Инвентарь#
Окно Инветарь (Inventories) используется для управления инвентарными списками. Для создания инвентарных списков и управления ими необходимо перейти в соответствующий раздел с помощью панели навигации: ().
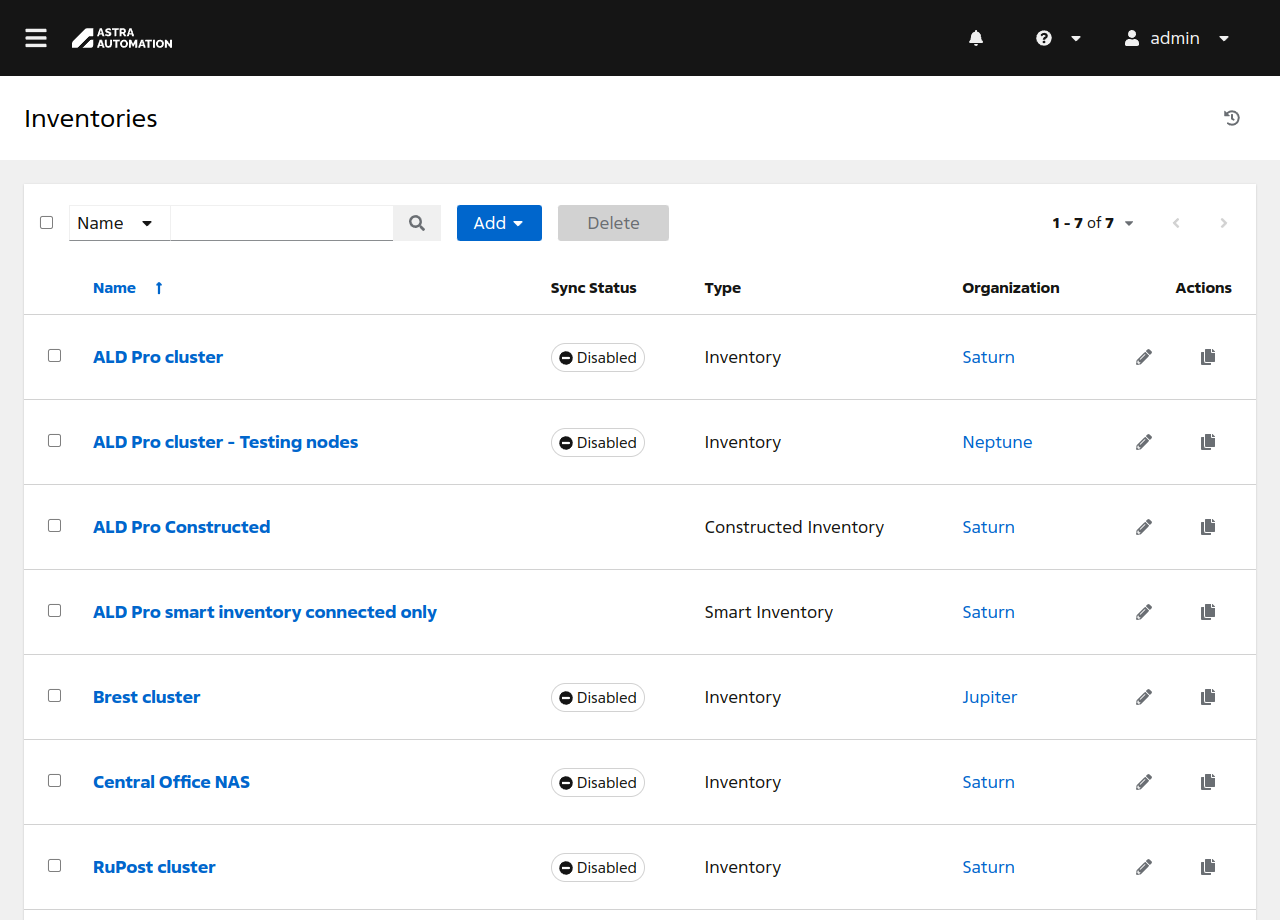
Таблица инвентарных списков состоит из следующих колонок:
Флаги для выбора нескольких записей.
Название (Name).
Состояние синхронизации (Sync Status).
Если для формирования инвентаря используется хотя бы один внешний источник, в этом поле выводится статус синхронизации. В противном случае выводится статус Отключено (Disabled).
Для умных и сборных инвентарных списков понятие синхронизации не используется.
Тип (Type) – тип инвентарного списка.
Организация (Organization) – организация-владелец.
Действия (Actions) – кнопки для быстрого вызова часто выполняемых действий:
переход в окно редактирования свойств инвентарного списка;
создание копии инвентарного списка.
В этом документе приводятся инструкции, общие для инвентарных списков всех типов. Инструкции по управлению инвентарными списками различных типов описаны в соответствующих документах.
Просмотр#
Для получения подробных сведений об инвентарном списке нажмите на ссылку с его названием в таблице инвентарных списков. Окно сведений об инвентарном списке состоит из следующих вкладок:
Подробности (Details) – общие сведения об инвентарном списке.
Доступ (Access) – таблица пользователей и назначенных им ролей.
Группы (Groups) – таблица групп узлов.
Примечание
Эта вкладка недоступна при просмотре сведений об умных инвентарных списках.
Управляемые узлы (Hosts) – список управляемых узлов, входящих в инвентарный список.
Источники (Sources) – список источников сведений об управляемых узлах.
Примечание
Эта вкладка доступна только при просмотре сведений об обычных инвентарных списках.
Задания (Jobs) – список заданий, связанных с инвентарным списком.
Шаблоны заданий (Job Templates) – список шаблонов заданий, связанных с инвентарным списком.
Настройка доступа#
Во вкладке Доступ (Access) выводится таблица пользователей и назначенных им ролей. Нажатие на ссылку с именем пользователя приводит к переходу в окно просмотра сведений о пользователе.
Назначение ролей отдельным пользователям#
Чтобы настроить доступ к инвентарному списку для отдельных пользователей, выполните следующие действия:
Во вкладке Доступ (Access) нажмите кнопку Добавить (Add).
Выберите тип объектов Пользователи (Users) и нажмите кнопку Продолжить (Next).
Выберите пользователей, которым хотите назначить роли, и нажмите кнопку Продолжить (Next).
Выберите роли, которые хотите назначить выбранным на предыдущем шаге пользователям.
Нажмите кнопку Сохранить (Save).
Назначение командных ролей#
Чтобы настроить доступ к инвентарному списку для всех участников одной или нескольких команд, выполните следующие действия:
Во вкладке Доступ (Access) нажмите кнопку Добавить (Add).
Выберите тип объектов Команды (Teams) и нажмите кнопку Продолжить (Next).
Выберите команды, участникам которых хотите назначить роли, и нажмите кнопку Продолжить (Next).
Выберите роли и нажмите кнопку Сохранить (Save).
Отзыв ролей#
Чтобы отозвать пользовательскую или командную роль, выполните следующие действия:
Во вкладке Доступ (Access) в строке с нужным пользователем нажмите кнопку × рядом с названием отзываемой роли.
Подтвердите отзыв роли.
Примечание
Роли «Системный администратор» (System Administrator) и «Системный аудитор» (System Auditor) нельзя отозвать через настройку доступа на уровне инвентарного списка, однако, можно изменить тип пользователя.
Выполнение специальных команд (Ad Hoc)#
Для выполнения специальных команд выполните следующие действия:
Во вкладке Управляемые узлы (Hosts) выберите узлы или во вкладке Группы (Groups) выберите группы управляемых узлов, на которых хотите выполнить специальную команду.
Отфильтровать узлы по названию можно позже.
Нажмите кнопку Выполнить команду (Run Command).
В открывшемся окне заполните форму во вкладке Подробности (Details):
Модуль (Module) – выберите модуль Ansible, используемый для выполнения команды.
Поддерживаются следующие модули (в алфавитном порядке):
Аргументы (Arguments) – укажите аргументы, с которыми должна быть выполнена команда из выбранного модуля.
Примечание
Для некоторых модулей заполнение этого поля обязательно.
Степень подробности (Verbosity) – выберите степень детализации журнала выполнения задания.
Поддерживаются следующие значения:
0 (Нормальный)(0 Normal);1 (Подробный)(1 Verbose);2 (Более подробный)(2 More Verbose);3 (Отладка)(3 Debug);4 (Отладка подключения)(4 Connection Debug);5 (Отладка WinRM)(5 WinRM Debug).
Значение по умолчанию –
0 (Нормальный)(0 Normal).Лимит (Limit) – укажите шаблон названий управляемых узлов, на которых следует выполнить команду. В качестве разделителя названий узлов используется запятая.
Если значение не указано, либо равно
allили*, команда выполняется на всех узлах, входящих в инвентарный список.Подробности о шаблонах названий узлов см. в документации Ansible.
Ответвления (Forks) – укажите количество параллельных процессов, используемых для выполнения задания.
Если для этого параметра задано значение меньше
1, используется значение по умолчанию, равное5.Максимальное значение этого параметра задается в значении системной настройки контроллера Максимальное количество ответвлений задания (Maximum number of forks per job).
Показать изменения (Show changes).
Если эта настройка включена, в журнал выполнения задания выводятся изменения, сделанные на управляемых узлах при выполнении команды (если это поддерживается выбранным модулем или командой).
Эквивалентно выполнению команды
ansible-playbookс параметром--diff.Включить эскалацию привилегий (Enable privilege escalation).
Если эта настройка включена, задание запускается с повышенными привилегиями.
Эквивалентно запуску команды
ansible-playbookс параметром--become.Важно
Запрос пароля суперпользователя не производится. Убедитесь, что на управляемых узлах разрешено выполнение команды
sudoбез ввода пароля.Инструкции по настройке приведены в секции Использование sudo без ввода пароля.
Дополнительные переменные (Extra variables) – укажите дополнительные переменные, значения которых следует использовать при выполнении задания.
Подробности о порядке присвоения значений переменным см. в документе Переменные.
Нажмите кнопку Продолжить (Next).
Выберите среду исполнения, в которой следует запустить задание.
Нажмите кнопку Продолжить (Next).
Выберите полномочия, используемые для доступа к управляемым узлам, и нажмите кнопку Продолжить (Next).
Во вкладке Предварительный просмотр (Preview) проверьте корректность введенных данных и нажмите кнопку Запустить (Run).
Удаление#
Предупреждение
Особенности удаления инвентарных списков различного типа описаны в секции Особенности удаления.
Чтобы удалить инвентарный список, выполните следующие действия:
В таблице инвентарных списков нажмите на ссылку с названием удаляемого инвентарного списка.
Во кладке Подробности (Details) нажмите кнопку Удалить (Delete).
Подтвердите удаление.
Обычный инвентарный список#
В этой секции приводятся инструкции по работе с обычными инвентарными списками через веб-интерфейс.
Создание обычного инвентарного списка#
Для создания обычного инвентарного списка выполните следующие действия:
В окне Инветарь (Inventories) нажмите кнопку Добавить (Add) и в открывшемся меню выберите пункт Добавить инвентарь (Add Inventory).
Заполните форму Создать новый инвентарь (Create new inventory):
Название (Name) – укажите название инвентарного списка.
Особенности заполнения поля:
Название инвентарного списка должно быть уникальным на уровне организации.
Название инвентарного списка не может состоять из одних пробельных символов (пробелы, табуляции и так далее).
Допускается использование символов кириллицы и специальных символов.
Описание (Description) – укажите дополнительные данные об инвентарном списке, например, цель его создания или особенности использования.
Организация (Organization) – выберите организацию, которой принадлежит инвентарный список.
Группы узлов контроллера (Instance Groups) – выберите группы узлов, используемые для запуска заданий, связанных с инвентарным списком.
Подробности о порядке выбора узлов для запуска заданий см. в секции Выбор группы узлов для запуска заданий.
Метки (Labels).
С помощью меток можно группировать задания, связанные с инвентарным списком. Также метки удобно использовать для поиска нужных записей журнала выполнения заданий или их логической группировки.
Запретить откат группы узлов управления (Prevent Instance Group Fallback).
Если эта настройка включена, при запуске заданий, связанных с инвентарным списком, выбор предпочтительных групп узлов исполнения работает следующим образом:
Нельзя добавить группы, указанные как предпочтительные в свойствах организации.
Если в инвентарном списке список предпочтительных групп узлов пуст, используются глобальные настройки предпочтительных групп узлов.
Переменные (Variables) – укажите переменные, действующие на уровне инвентарного списка.
Подробности о порядке присвоения значений переменным см. в документе Переменные.
Нажмите кнопку Сохранить (Save).
После создания инвентарного списка его настройки можно изменять с помощью различных групп параметров, описанных в последующих секциях.
Управление группами узлов#
Обычный инвентарный список имеет полную поддержку групп управляемых узлов и позволяет выполнять с ними следующие операции:
создание;
изменение;
удаление;
заполнение управляемыми узлами;
построение иерархии.
Примечание
Группы узлов из источников создаются автоматически при синхронизации.
Для перехода к списку групп узлов и управления ими выполните следующие действия:
В таблице инвентарных списков нажмите на ссылку с названием нужного обычного инвентарного списка.
Выберите вкладку Группы (Groups).
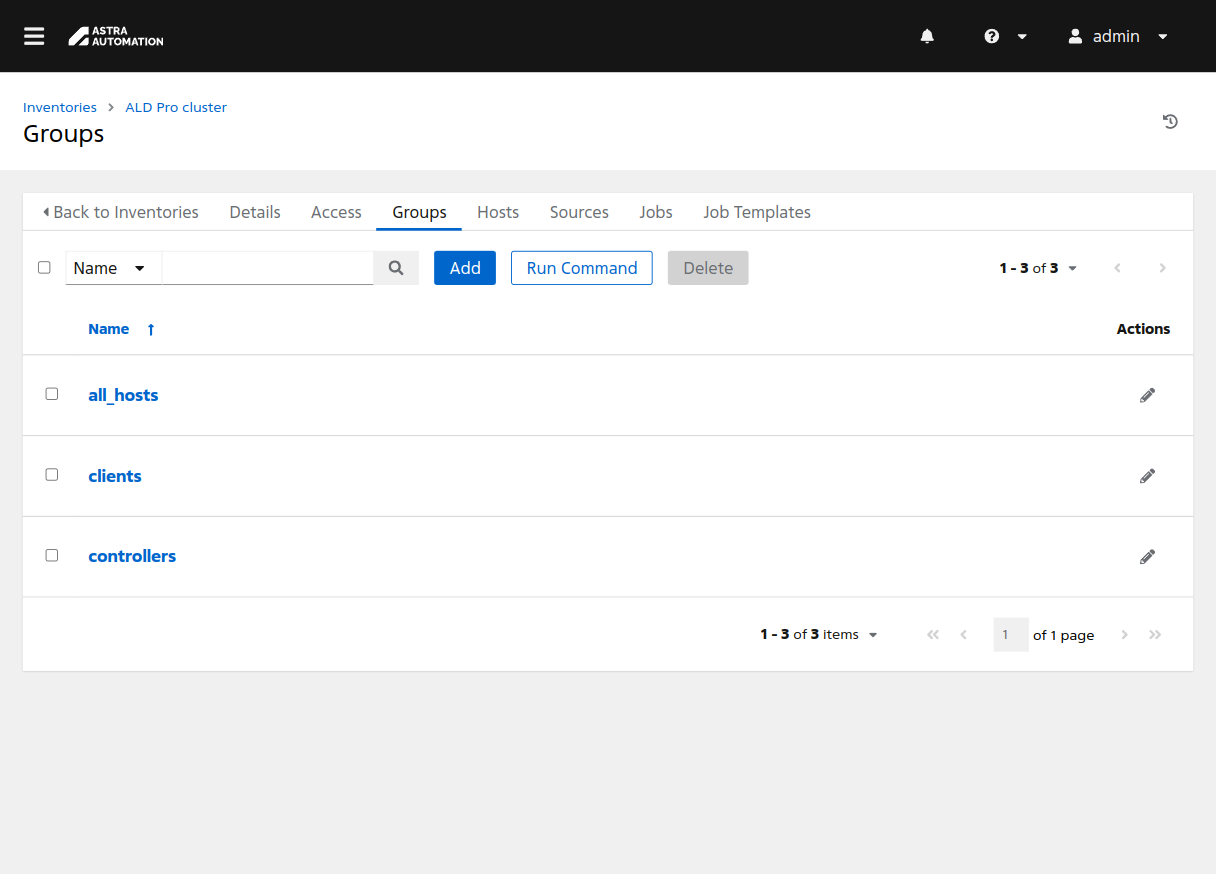
Таблица групп узлов обычного инвентарного списка состоит из следующих колонок:
флаги для выбора нескольких записей;
Название (Name);
Действия (Actions) – кнопка перехода в окно редактирования свойств группы узлов.
Просмотр информации о группах узлов#
Для просмотра информации о группе управляемых узлов выполните следующие действия:
В таблице инвентарных списков нажмите на ссылку с названием нужного обычного инвентарного списка.
Выберите вкладку Группы (Groups).
Нажмите на ссылку с названием нужной группы узлов.
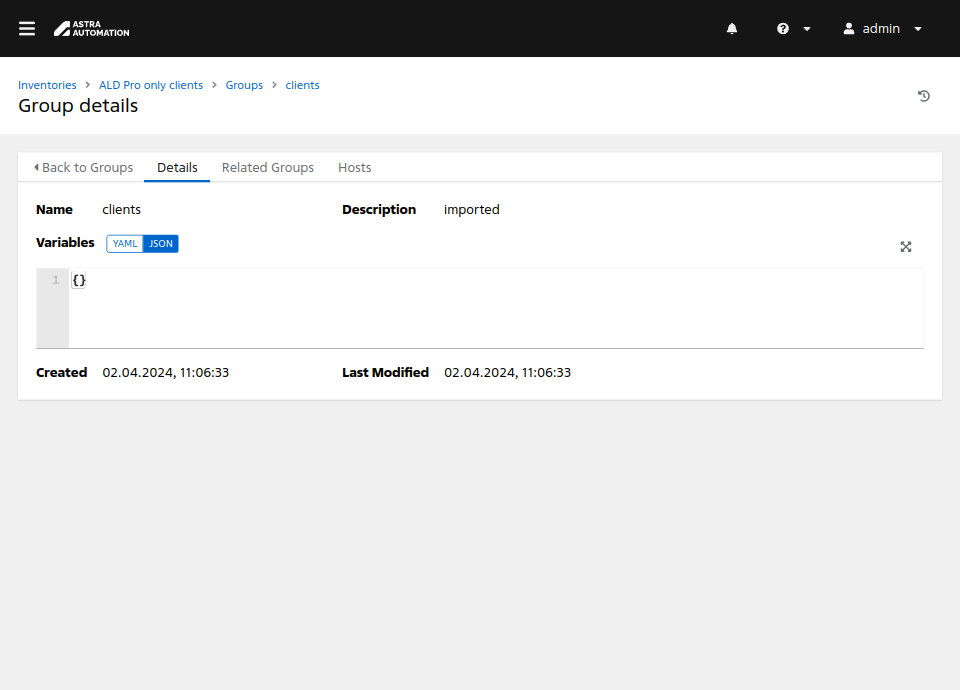
Окно просмотра информации о группе управляемых узлов состоит из следующих вкладок:
Подробности (Details) – общие сведения о группе управляемых узлов:
Название (Name) – название группы.
Переменные (Variables) – переменные группы.
Подробности о порядке присвоения значений переменным см. в документе Переменные.
Создано (Created) – дата и время создания группы узлов, а также ссылка на профиль выполнившего его пользователя.
Последнее изменение (Last Modified) – дата и время последнего изменения группы узлов, а также ссылка на профиль выполнившего его пользователя.
Связанные группы (Related Groups) – таблица дочерних групп узлов.
Таблица дочерних групп узлов состоит из следующих колонок:
флаги для выбора нескольких записей;
Название (Name) – ссылка на дочернюю группу;
Действия (Actions) – кнопка изменения свойств дочерней группы.
Управляемые узлы (Hosts) – таблица управляемых узлов, входящих в группу.
Таблица управляемых узлов группы состоит из следующих колонок:
Флаги для выбора нескольких записей.
Название (Name) – ссылки для перехода в окно просмотра свойств управляемых узлов.
Описание (Description).
Активность (Activity).
Для управляемых узлов, сведения о которых добавлены из внешних источников, в этом поле выводится значение
imported.Действия (Actions) – кнопки вызова часто выполняемых действий:
изменение статуса управляемого узла;
переход в окно редактирования свойств управляемого узла.
Создание группы узлов#
Чтобы создать группу управляемых узлов, выполните следующие действия:
Во вкладке Группы (Groups) нажмите кнопку Добавить (Add).
Заполните форму Создать новую группу (Create new group):
Название (Name) – укажите название группы управляемых узлов.
Предупреждение
Название группы управляемых узлов должно быть уникально в пределах инвентарного списка.
Описание (Description) – укажите описание группы управляемых узлов.
Переменные (Variables) – укажите значения переменных, действующих на уровне группы управляемых узлов.
Подробности о порядке присвоения значений переменным см. в документе Переменные.
Нажмите кнопку Сохранить (Save).
Создание иерархии групп узлов#
Чтобы создать иерархические отношения между группами управляемых узлов, выполните следующие действия:
Во вкладке Группы (Groups) нажмите на ссылку с названием группы узлов, которая должна быть родительской. Далее эта группа называется родительской группой.
В окне просмотра информации о родительской группе выберите вкладку Связанные группы (Related Groups).
Нажмите кнопку Добавить (Add) и в открывшемся меню выберите соответствующий пункт:
Добавить существующую группу (Add existing group) – чтобы сделать дочерними уже существующие группы узлов;
Добавить новую группу (Add new group) – чтобы создать новую дочернюю группу узлов.
Если вы выбрали добавление существующих групп узлов, в открывшемся окне Выберите группы (Select Groups) включите флаги в строках с названиями нужных групп узлов и нажмите кнопку Сохранить (Save).
Если вы выбрали создание новой дочерней группы узлов, заполните форму Создать новую группу (Create new group) и нажмите кнопку Сохранить (Save).
Удаление группы узлов#
Чтобы удалить группу узлов, выполните следующие действия:
В таблице инвентарных списков нажмите на ссылку с названием нужного обычного инвентарного списка.
Выберите вкладку Группы (Groups).
В таблице групп управляемых узлов нажмите на ссылку с названием удаляемой группы.
В диалоговом окне Удалить группу? (Delete Group?) выполните следующие действия:
Выберите действие, которое следует выполнить с дочерними группами и входящими в удаляемую группу узлами:
Удалить все группы и узлы (Delete All Groups and Hosts) – удалить;
Добавить дочерние узлы и группы (Promote Child Groups and Hosts) – сохранить.
Нажмите кнопку Удалить (Delete).
Управление источниками#
Обычный инвентарный список поддерживает получение сведений об управляемых узлах из одного или нескольких внешних источников.
Примечание
Чтобы в контроллере появились сведения об управляемых узлах из источника, после его добавления необходимо запустить синхронизацию.
Для перехода к списку источников и управления ими выполните следующие действия:
В таблице инвентарных списков нажмите на ссылку с названием нужного обычного инвентарного списка.
Выберите вкладку Источники (Sources).
Добавление источника#
Чтобы добавить в обычный инвентарный список источник сведений об управляемых узлах, выполните следующие действия:
Во вкладке Источники (Sources) нажмите кнопку Добавить (Add).
Заполните форму Создать новый источник (Create new source):
Название (Name) – укажите название источника сведений об управляемых узлах.
Описание (Description) – укажите описание источника, например, название связанного проекта.
Среда исполнения (Execution Environment) – укажите среду исполнения, используемую для работы с источником.
Указанное здесь значение имеет более высокий приоритет, чем среда исполнения, указанная на уровне организации, команды или инвентаря.
Источник (Source) – выберите тип источника сведений об управляемых узлах.
Заполните поля, соответствующие выбранному источнику.
Примечание
Поля Проект (Project) и Инвентарный файл (Inventory file) доступны только для источников типа «Взято из проекта» (Source from a Project). При этом значение в поле Инвентарный файл (Inventory file) можно выбрать только после выбора проекта.
Полномочия (Credential) – если для доступа к источнику требуется аутентификация, выберите полномочие соответствующего типа в этом поле.
Проект (Project) – выберите проект, служащий источником сведений об управляемых узлах.
Инвентарный файл (Inventory file) – выберите файл инвентаря из состава проекта.
При выборе значения
/ (project root)источниками сведений об управляемых узлах считаются все файлы инвентаря, которые контроллер найдет в проекте. Это значение рекомендуется выбирать только в том случае, когда инвентарь в проекте хранится в виде иерархической структуры из файлов и каталогов.Степень подробности (Verbosity) – укажите степень подробности вывода Ansible в журнал выполнения задания синхронизации инвентаря.
Поддерживаются следующие значения:
0 (Предупреждение)(0 Warnning) – выводится информация о событиях со степенью важности не ниже «Предупреждение».1 (Информация)(1 Info) – выводится информация обо всех событиях, происходящих при синхронизации инвентаря.2 (Отладка)(2 Debug) – выводится вся доступная информация обо всех событиях, происходящих при обработке инвентаря.
Значение по умолчанию –
1 Информация(1 Info).Фильтр узлов (Hosts Filter) – укажите регулярное выражение, используемое для фильтрации узлов по названию. Этот фильтр применяется последним, после всех остальных фильтров, предоставляемых используемым расширением инвентаря.
Включенная переменная (Enabled Variable) – укажите название переменной из данных об управляемом узле, значение которой следует использовать для определения статуса узла после импорта.
Разрешенное значение (Enabled Value).
Чтобы управляемый узел импортировался со статусом «Вкл» (On), должны выполниться два условия:
в свойствах управляемого узла есть переменная с названием, указанным в поле Включенная переменная (Enabled Variable);
значение этой переменной совпадает с указанным в поле Разрешенное значение (Enabled Value).
Если такой переменной нет или ее значение отличается от указанного в этом поле, узел импортируется со статусом «Выкл» (Off).
Перезаписать (Overwrite).
Если эта настройка включена, синхронизация с источником работает следующим образом:
Импортированные ранее узлы и группы, удаленные в источнике, удаляются из инвентарного списка.
Узлы и группы, не привязанные к источнику, перемещаются в первую найденную группу, созданную вручную. Если такой группы нет, все не привязанные к источнику узлы и группы остаются в группе по умолчанию (
all).
Если эта настройка выключена, при синхронизации из инвентарного списка не удаляются узлы и группы, удаленные в источнике.
Предупреждение
Известная проблема
При удалении узла из источника инвентаря синхронизация не приводит к удалению его из инвентаря в контроллере. Поэтому такой узел необходимо удалить вручную из инвентаря контроллера.
Перезаписывать переменные (Overwrite variables).
Если эта настройка включена, при синхронизации с источником значения переменных инвентаря, хранящихся в контроллере, удаляются и заменяются значениями из источника.
Если эта настройка выключена, при синхронизации с источником хранящиеся в контроллере значения переменных объединяются со значениями в источнике.
Примечание
Для одноименных переменных значение из источника заменяет значение, хранящееся в контроллере.
Обновление при запуске (Update on launch).
Если эта настройка включена, при запуске связанного с инвентарем задания автоматически запускается задание синхронизации инвентаря с источником.
Таймаут кэширования (в секундах) (Cache timeout, seconds).
Примечание
Эта настройка доступна только если включен флаг Обновление при запуске (Update on launch)
Время, в течение которого с момента последней синхронизации данные об управляемых узлах считаются свежими.
Эта настройка может быть полезна, если задания обновления инвентаря создаются быстрее, чем выполняются. Если данные в кеше свежие, задание синхронизации считается успешно выполненным без запуска.
При значении
0задания синхронизации запускаются всегда.Значение по умолчанию –
0.Исходные переменные (Source variables).
При использовании источника типа «Взято из проекта» (Sourced from a Project) переменные объединяются с переменными инвентаря.
При использовании источников других типов в этом поле задаются настройки соответствующего расширения инвентаря.
Ссылки на документацию расширений инвентаря см. в секции Поддержка расширений.
Нажмите кнопку Сохранить (Save).
Синхронизация списка узлов с источником#
Синхронизация используется для первичного импорта сведений об управляемых узлах в контроллер и для актуализации сведений об импортированных ранее узлах.
Чтобы запустить синхронизацию инвентарного списка с источниками, во вкладке Источники (Sources) выполните следующие действия:
Если нужно синхронизировать инвентарный список со всеми источниками, нажмите кнопку Синхронизировать все (Sync all).
Если нужно синхронизировать инвентарный список только с определенным источником, выполните следующие действия:
В таблице со списком источников нажмите на ссылку с названием нужного источника.
В окне свойств источника нажмите кнопку Синхронизировать (Sync).
Чтобы отслеживать ход выполнения задания синхронизации, нажмите на ссылку в поле Статус (Status).
Настройка расписания синхронизации списка узлов с источником#
Чтобы синхронизация с источником выполнялась по расписанию, во вкладке Источники (Sources) выполните следующие действия:
В таблице со списком источников нажмите на ссылку с названием нужного источника.
Во вкладке Расписание (Schedules) нажмите кнопку Добавить (Add).
Заполните форму Создать новое расписание (Create New Schedule):
Название (Name) – укажите название расписания.
Описание (Description) – укажите описание расписания.
Дата и время начала (Start date/time) – укажите дату и время первого запуска задания.
Локальный часовой пояс (Local time zone) – выберите часовой пояс, по которому рассчитывается время.
Значение по умолчанию –
UTC.Частота повторения (Repeat frequency) – выберите частоту повторения запусков задания.
Если выбрано значение Нет (запускается один раз) (None (run once)), задание будет выполнено один раз.
Включение флагов Мин (Min), Час (Hour), День (Day), Неделя (Week), Месяц (Month) и Год (Year) приводит к добавлению в форму наборов полей, позволяющих выполнить настройку соответствующих временных интервалов. Для всех типов интервалов доступны следующие настройки:
Выполнять каждые (Run every) – количество выбранных временных интервалов между запусками задания.
Завершено (End) – условие прекращения запуска задания по расписанию. Доступны следующие настройки:
Никогда (Never) – не прекращать.
После указанного количества вхождений (After number of occurences) – после указанного количества запусков.
На дату (On date) – в указанные день и время.
Для недельных интервалов доступна дополнительная настройка В дни (Days). Она позволяет выбрать дни недели, по которым следует запускать задание.
Для месячных интервалов доступна дополнительная настройка Выполнить в (Run on). Она позволяет выбрать определенную дату или относительную позицию дня в месяце. Например, при выборе даты и указании числа «20» задание будет запускаться двадцатого числа каждого месяца. При выборе относительной позиции нет привязки к конкретной дате. Вместо этого настраивается запуск в дни, обозначаемые как, например, «второй понедельник» или «последняя пятница». Также поддерживаются значения, позволяющие выбрать рабочие или нерабочие дни.
Для годовых интервалов доступна дополнительная настройка Выполнить в (Run on). Она позволяет выбрать месяц и число либо относительную позицию дня в году. Например, при выборе месяца «Январь» и числа «10» задание будет запускаться каждый год десятого января. При выборе относительной позиции дня нет привязки к конкретной дате. Вместо этого настраивается запуск в дни, обозначаемые как, например, «первый четверг мая» или «последний день февраля». Также поддерживаются значения, позволяющие выбрать рабочие или нерабочие дни.
Исключения (Exceptions) – настройки, предотвращающие запуск задания в указанные минуты, часы, дни, месяцы и годы. Эти настройки работают по тем же принципам, что и настройки частоты повторений.
Нажмите кнопку Сохранить (Save).
Удаление источника#
Предупреждение
При удалении источника удаляются все импортированные из него управляемые узлы.
Чтобы удалить источник, выполните следующие действия:
В таблице инвентарных списков нажмите на ссылку с названием нужного обычного инвентарного списка.
Выберите вкладку Источники (Sources).
В таблице источников нажмите на ссылку с названием удаляемого источника.
В окне свойств источника нажмите кнопку Удалить (Delete).
Подтвердите удаление источника.
Умный инвентарный список#
В этой секции приводятся инструкции по работе с умными инвентарными списками через веб-интерфейс.
Важно
Эта часть документации находится в стадии разработки.
Сборный инвентарный список#
В этой секции приводятся инструкции по работе со сборными инвентарными списками через веб-интерфейс.
Создание сборного инвентарного списка#
Для создания сборного инвентаря выполните следующие действия:
В окне Инветарь (Inventories) нажмите на кнопку Добавить (Add) и в открывшемся меню выберите пункт Добавить сборный инвентарь (Add constructed inventory).
Заполните форму Создать новый сборный инвентарь (Create new constructed inventory):
Название (Name) – укажите название инвентарного списка.
Особенности заполнения поля:
Название инвентарного списка должно быть уникальным на уровне организации.
Название инвентарного списка не может состоять из одних пробельных символов (пробелы, табуляции и так далее).
Допускается использование символов кириллицы и специальных символов.
Описание (Description) – укажите дополнительные данные об инвентарном списке, например, цель его создания или особенности использования.
Организация (Organization) – выберите организацию, которой принадлежит инвентарный список.
Группы узлов контроллера (Instance Groups) – выберите группы узлов, используемые для запуска заданий, связанных с инвентарным списком.
Подробности о порядке выбора узлов для запуска заданий см. в секции Выбор группы узлов для запуска заданий.
Входные данные инвентаря (Input Inventories) – выберите инвентарные списки, которые хотите использовать для получения сведений об управляемых узлах.
Таймаут кэширования (в секундах) (Cache timeout (seconds)).
При синхронизации сборного инвентаря автоматически создается источник сведений об управляемых узлах. Эта настройка задает период времени, в течение которого данные в источнике считаются свежими.
Эта настройка может быть полезна, если задания обновления инвентаря создаются быстрее чем выполняются. Если данные в кеше свежие, задание синхронизации считается успешно выполненным без запуска.
При значении
0задания синхронизации запускаются всегда.Значение по умолчанию –
0.Степень подробности (Verbosity) – выберите степень детализации журнала выполнения задания синхронизации инвентарного списка.
Поддерживаются следующие значения:
0 (Нормальный)(0 Normal);1 (Подробный)(1 Verbose);2 (Более подробный)(2 More Verbose);3 (Отладка)(3 Debug);4 (Отладка подключения)(4 Connection Debug);5 (Отладка WinRM)(5 WinRM Debug).
Значение по умолчанию –
0 (Нормальный)(0 Normal).Лимит (Limit) – укажите выражение, используемое для фильтрации управляемых узлов.
Важно
Для использования параметра
limitтребуется версия контроллера не ниже1.0-upd2и версия среды исполнения Control Plane Execution Environment не ниже0.5.1.Исходные переменные (Source vars) – укажите параметры используемого расширения Ansible и привила его использования.
Нажмите кнопку Сохранить (Save).
Во вкладке Подробности (Details) нажмите кнопку Синхронизировать (Sync).
