Организации#
Окно Организации (Organizations) используется для управления организациями. Организация объединяет в себе множество пользователей и команд, а также является владельцем различных ресурсов. Для создания организаций и управления ими необходимо перейти в соответствующий раздел с помощью панели навигации: ().
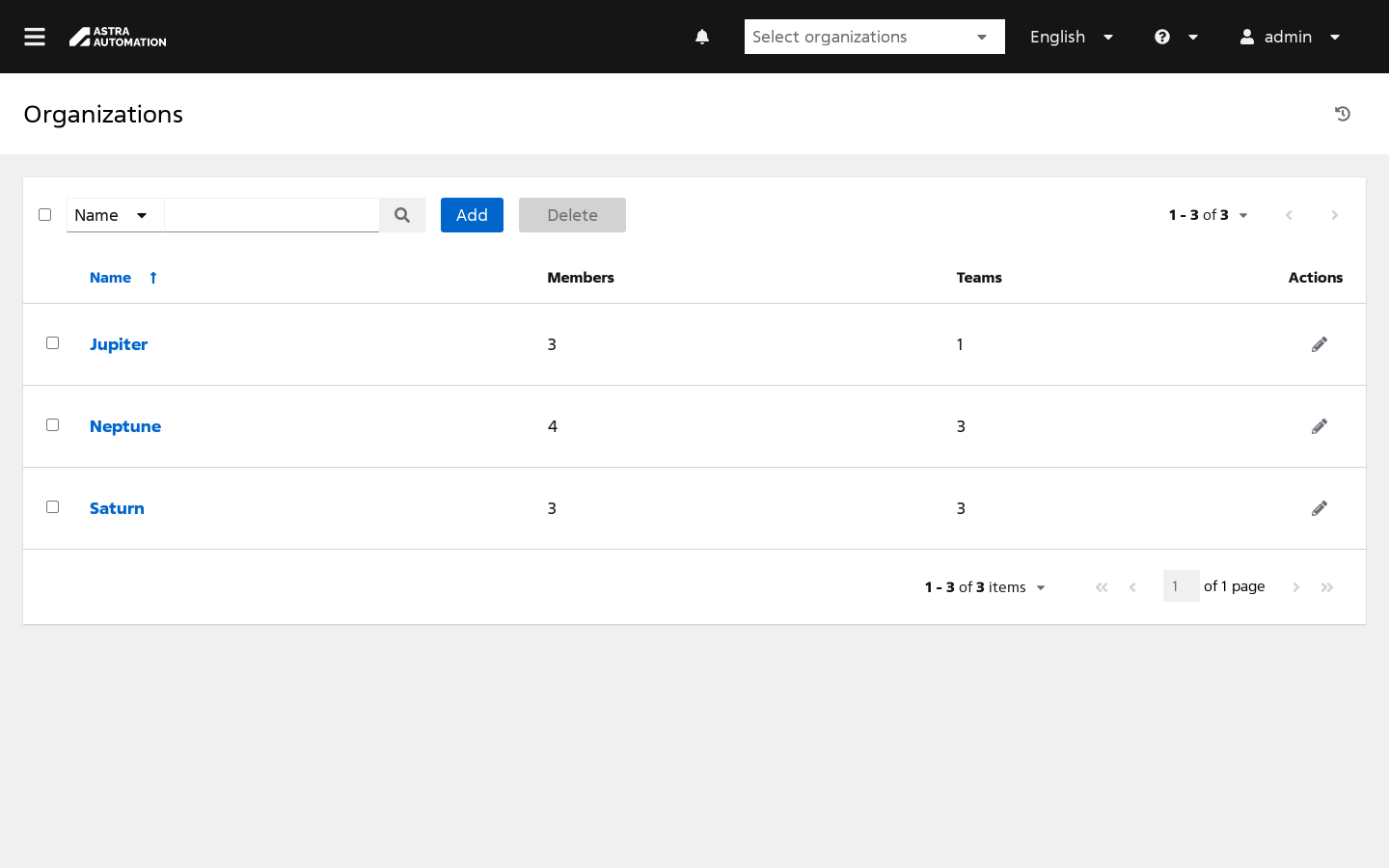
Таблица организаций состоит из следующих колонок:
Флаги для выбора нескольких записей.
Название (Name).
Участники (Members).
При расчете числа участников не учитываются пользователи, которым не назначена роль «Участник» (Member). Однако, эти пользователи имеют на управление ресурсами организации привилегии, предоставляемые остальными назначенными ролями.
Команды (Teams) – количество команд, связанных с организацией.
Действия (Actions) – кнопка перехода в окно редактирования свойств организации.
Просмотр#
Для получения подробных сведений об организации нажмите на ссылку с ее названием в таблице организаций.
Окно сведений об организации состоит из следующих вкладок:
Подробности (Details)– общие сведения об организации;
Доступ (Access) – список пользователей и назначенных им ролей;
Команды (Teams) – список команд организации;
Среды исполнения (Execution Environments) – список сред исполнения, принадлежащих организации;
Уведомления (Notifications) – список уведомлений, связанных с организацией.
Создание#
Для создания организации выполните следующие действия:
В окне Организации (Organizations) нажмите кнопку Добавить (Add).
Заполните форму Создать новую организацию (Create New Organization):
Название (Name) – название организации.
Особенности заполнения поля:
Не допускается создание двух организаций с одним и тем же названием.
Название организации не может состоять из одних пробельных символов (пробелы, табуляции и тому подобное).
Допускается использование символов кириллицы и специальных символов.
Описание (Description).
В описании можно указать дополнительные данные об организации, используемые при администрировании контроллера. Например, контакты ответственных лиц или назначение организации.
Группы узлов контроллера (Instance Groups) – группы узлов контроллера, которые следует использовать для запуска заданий, созданных пользователями организации.
Подробности о порядке выбора узлов для запуска заданий см. в секции Выбор группы узлов для запуска заданий.
Среда исполнения – среда исполнения, которую по умолчанию следует использовать на уровне организации. Эта настройка имеет более высокий приоритет чем та, которая задана на уровне контроллера.
Учетные данные Galaxy (Galaxy Credentials) – список полномочий типа API-токен Ansible Galaxy/Automation Hub.
По умолчанию в этом поле указано только полномочие для доступа к реестру коллекций Ansible Galaxy. Для доступа к другим реестрам коллекций Ansible, например, Automation Hub и Private Automation Hub, создайте полномочия указанного типа и выберите их в этом поле.
Нажмите кнопку Сохранить (Save).
Изменение#
Для изменения свойств организации выполните следующие действия:
В окне Организации (Organizations) нажмите на ссылку с названием организации.
Нажмите кнопку Редактировать (Edit).
Внесите необходимые изменения в форме Редактировать детали (Edit Details):
Название (Name) – название организации.
Особенности заполнения поля:
Не допускается создание двух организаций с одним и тем же названием.
Название организации не может состоять из одних пробельных символов (пробелы, табуляции и тому подобное).
Допускается использование символов кириллицы и специальных символов.
Описание (Description).
В описании можно указать дополнительные данные об организации, используемые при администрировании контроллера. Например, контакты ответственных лиц или назначение организации.
Группы узлов контроллера (Instance Groups) – группы узлов контроллера, которые следует использовать для запуска заданий, созданных пользователями организации.
Подробности о порядке выбора узлов для запуска заданий см. в секции Выбор группы узлов для запуска заданий.
Среда исполнения – среда исполнения, которую по умолчанию следует использовать на уровне организации. Эта настройка имеет более высокий приоритет чем та, которая задана на уровне контроллера.
Учетные данные Galaxy (Galaxy Credentials) – список полномочий типа API-токен Ansible Galaxy/Automation Hub.
По умолчанию в этом поле указано только полномочие для доступа к реестру коллекций Ansible Galaxy. Для доступа к другим реестрам коллекций Ansible, например, Automation Hub и Private Automation Hub, создайте полномочия указанного типа и выберите их в этом поле.
Нажмите кнопку Сохранить (Save).
Удаление#
Предупреждение
Вместе с организацией удаляются связанные с ней ресурсы. Принадлежащие организации пользователи и команды при этом не удаляются, а открепляются от удаляемой организации и могут быть в дальнейшем привязаны к другой.
Чтобы удалить организацию, выполните следующие действия:
В окне Организации (Organizations) нажмите на ссылку с названием удаляемой организации.
Во вкладке Подробности (Details) нажмите кнопку Удалить (Delete).
Подтвердите удаление.
Настройка доступа#
Во вкладке Доступ (Access) выводится список связанных с организацией пользователей и назначенных им ролей. Нажатие на ссылку с именем пользователя приводит к переходу в окно просмотра сведений о пользователе.
Назначение ролей#
Чтобы назначить пользователям или командам роли на уровне организации, выполните следующие действия:
Во вкладке Доступ (Access) нажмите кнопку Добавить (Add).
Выберите тип объектов, которым назначаются роли:
Пользователи (Users) – если вы хотите назначить роли одному или нескольким пользователям;
Команды (Teams) – если вы хотите назначить роли всем пользователям команд.
Нажмите кнопку Продолжить (Next).
Выберите пользователей или команды, которым хотите назначить роли, и нажмите кнопку Продолжить (Next).
Выберите роли, которые хотите назначить выбранным на предыдущем шаге пользователям или командам.
Примечание
При связывании пользователя и команды выбранные командные роли будут назначены пользователю автоматически.
Нажмите кнопку Сохранить (Save).
Отзыв ролей#
Чтобы отозвать роль у пользователя, выполните следующие действия:
Во вкладке Доступ (Access) нажмите кнопку × рядом с названием отзываемой роли.
Подтвердите отзыв.
Примечание
Роли «Системный администратор» (System Administrator) и «Системный аудитор» (System Auditor) нельзя отозвать через настройку доступа на уровне организации. Используйте для этого изменение свойств пользователя.
Уведомления#
Во вкладке Уведомления (Notifications) выводится список уведомлений, связанных с организацией. Для каждого уведомления доступны переключатели, управляющие типом событий, при наступлении которых должно быть отправлено уведомление:
Согласование (Approval) – согласован переход к очередному заданию в потоке заданий;
Пуск (Start) – запущено задание или поток заданий;
Успех (Success) – успешно выполнено задание или поток заданий;
Сбой (Failure) – при выполнении задания произошла ошибка, для которой не предусмотрен обработчик.
Примечание
Если уведомления для организации не настроены, отображается пустой список. Для создания уведомлений и управления ими выберите на панели навигации ().
Примеры#
Изучите управление организациями на примерах.
Назначение роли отдельному пользователю#
Пусть пользователю alex необходимо назначить роль, позволяющую управлять всеми проектами организации.
Для этого в окне организации выполните следующие действия:
Во вкладке Доступ (Access) нажмите кнопку Добавить (Add).
В открывшемся окне выберите Пользователи (Users) и нажмите кнопку Продолжить (Next).
Из списка пользователей выберите
alexи нажмите кнопку Продолжить (Next).Из списка ролей выберите Администратор проекта (Project Admin).
Нажмите кнопку Сохранить (Save).
Назначение ролей команде#
Пусть для управления инфраструктурой используется команда с названием DevOps Team.
Всем ее участникам необходимо предоставить следующие привилегии:
управление средами исполнения;
управление проектами.
Для этого в окне организации выполните следующие действия:
Во вкладке Доступ (Access) нажмите кнопку Добавить (Add).
В открывшемся окне выберите Команды (Teams) и нажмите кнопку Продолжить (Next).
Из списка команд выберите
DevOps Teamи нажмите кнопку Продолжить (Next).Из списка ролей выберите Администратор проекта (Project Admin) и Администратор среды исполнения (Execution Environment Admin).
Нажмите кнопку Сохранить (Save).
