Коллекции#
Окно Коллекции (Collections) используется для управления коллекциями Ansible. Для перехода к нему выберите на панели навигации ().
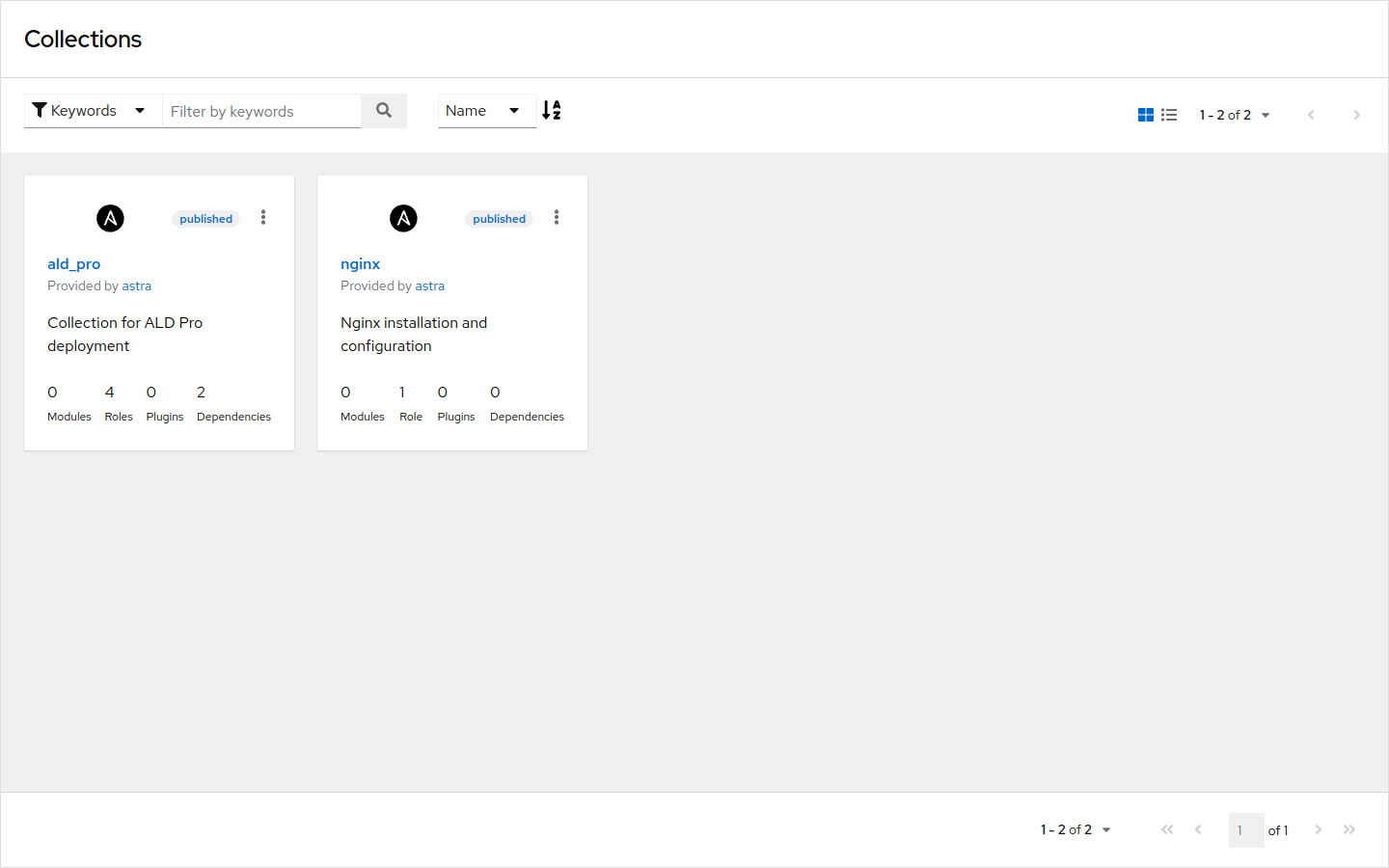
Окно состоит из панели инструментов и списка коллекций.
На панели инструментов размещаются следующие поля:
поле, позволяющее сократить список отображаемых коллекций путем фильтрации по ключевым словам, репозиторию, пространству имен или тегам;
выпадающий список для выбора поля, по которому сортируются коллекции: - название; - пространство имен; - дата последнего изменения; - версия;
кнопка изменения направления фильтрации;
переключатели способа отображения списка коллекций.
Просмотр информации о коллекции#
Для просмотра подробной информации о коллекции нажмите на ссылку с ее названием на соответствующей панели.
Окно просмотра сведений о коллекции состоит из выпадающего списка, позволяющего выбрать версию, и следующих вкладок:
Установить (Install) – инструкция по установке коллекции с использованием утилиты
ansible-galaxy.Документация (Documentation) – документация коллекции, входящих в нее ролей и модулей.
Содержимое (Contents) – краткая информация о модулях и ролях, предоставляемых коллекцией.
Журнал импорта (Import log) – журнал импорта коллекции в Private Automation Hub.
Зависимости (Dependencies) – список зависимостей коллекции.
Источники контента (Distributions) – список репозиториев, в которых размещена коллекция, а также краткая инструкция по настройке
ansible-galaxyдля их использования.
Загрузка коллекции#
Для загрузки коллекции выполните следующие действия:
На панели навигации выберите ().
На панели с названием нужного пространства имен нажмите на ссылку Просмотреть коллекции (View collections).
Нажмите кнопку Загрузить коллекцию (Upload collection).
В открывшемся окне заполните форму:
Выбрать файл (Select file) – файл в формате
.tar.gz, сформированный с помощью командыansible-galaxy build.Репозиторий (Repository):
Промежуточные репозитории (Staging Repos) – коллекция будет загружена в репозиторий на Private Automation Hub.
Все репозитории (All Repos) – выберите один из репозиториев для загрузки кода коллекции в него.
Важно
Для успешной загрузки коллекции необходимо наличие привилегий, позволяющих публиковать код в указанном репозитории от имени активного пользователя.
Нажмите кнопку Загрузить (Upload).
Удаление коллекции или ее версии#
Для удаления версии коллекции выполните следующие действия:
В списке коллекций нажмите на ссылку с названием нужной коллекции.
В окне просмотра сведений о коллекции выберите в выпадающем списке версию, которую хотите удалить.
Нажмите кнопку ⋮ и в открывшемся меню выберите соответствующий пункт:
Удалить коллекцию из системы (Delete collection from system) – удаление всех версий коллекции из Private Automation Hub.
Удалить коллекцию из репозитория (Remove collection from repository) – удаление записи о коллекции из репозитория.
Удалить версию <version> из системы (Delete version <version> from system) – удаление из Private Automation Hub только выбранной версии коллекции.
Удалить версию <version> из репозитория (Remove version <version> from repository) – удаление из репозитория записи только о выбранной версии коллекции.
В открывшемся окне включите флаг Я понимаю, что это действие не может быть отменено (I understand that this action cannot be undone) и нажмите кнопку Удалить (Delete).
Изменение статуса устаревания#
Чтобы отметить версию коллекции как устаревшую или актуальную, выполните следующие действия:
В списке коллекций нажмите на ссылку с названием нужной коллекции.
В окне просмотра сведений о коллекции выберите в выпадающем списке нужную версию.
Нажмите кнопку ⋮ и в открывшемся меню выберите пункт Перевести в статус устаревшее (Deprecated) / Вывести из состояния устаревшей (Undeprecate).
Копирование в другие репозитории#
Чтобы скопировать версию коллекции в другие репозитории, выполните следующие действия:
В списке коллекций нажмите на ссылку с названием нужной коллекции.
В окне просмотра сведений о коллекции выберите в выпадающем списке нужную версию.
Нажмите кнопку ⋮ и в открывшемся меню выберите пункт Скопировать версию <version> в репозитории (Copy version <version> to repositories).
В открывшемся окне включите флаги в строках с нужными репозиториями и нажмите кнопку Выбрать (Select).
Загрузка новой версии#
Чтобы загрузить новую версию коллекции, выполните следующие действия:
В списке коллекций нажмите на ссылку с названием нужной коллекции.
Нажмите кнопку ⋮ и в открывшемся меню выберите пункт Загрузить новую версию (Upload new version).
В открывшемся окне заполните форму:
Выбрать файл (Select file) – файл в формате
.tar.gz, сформированный с помощью командыansible-galaxy build.Репозиторий (Repository):
Промежуточные репозитории (Staging Repos) – коллекция будет загружена в репозиторий Private Automation Hub.
Все репозитории (All Repos) – выберите один из репозиториев для загрузки кода коллекции в него.
Важно
Для успешной загрузки коллекции необходимо наличие привилегий, позволяющих публиковать код в указанном репозитории от имени активного пользователя.
Нажмите кнопку Загрузить (Upload).
