Пользователи#
Окно Пользователи (Users) используется для управления пользователями. Для создания пользователей и управления ими необходимо перейти в соответствующий раздел с помощью панели навигации: ().
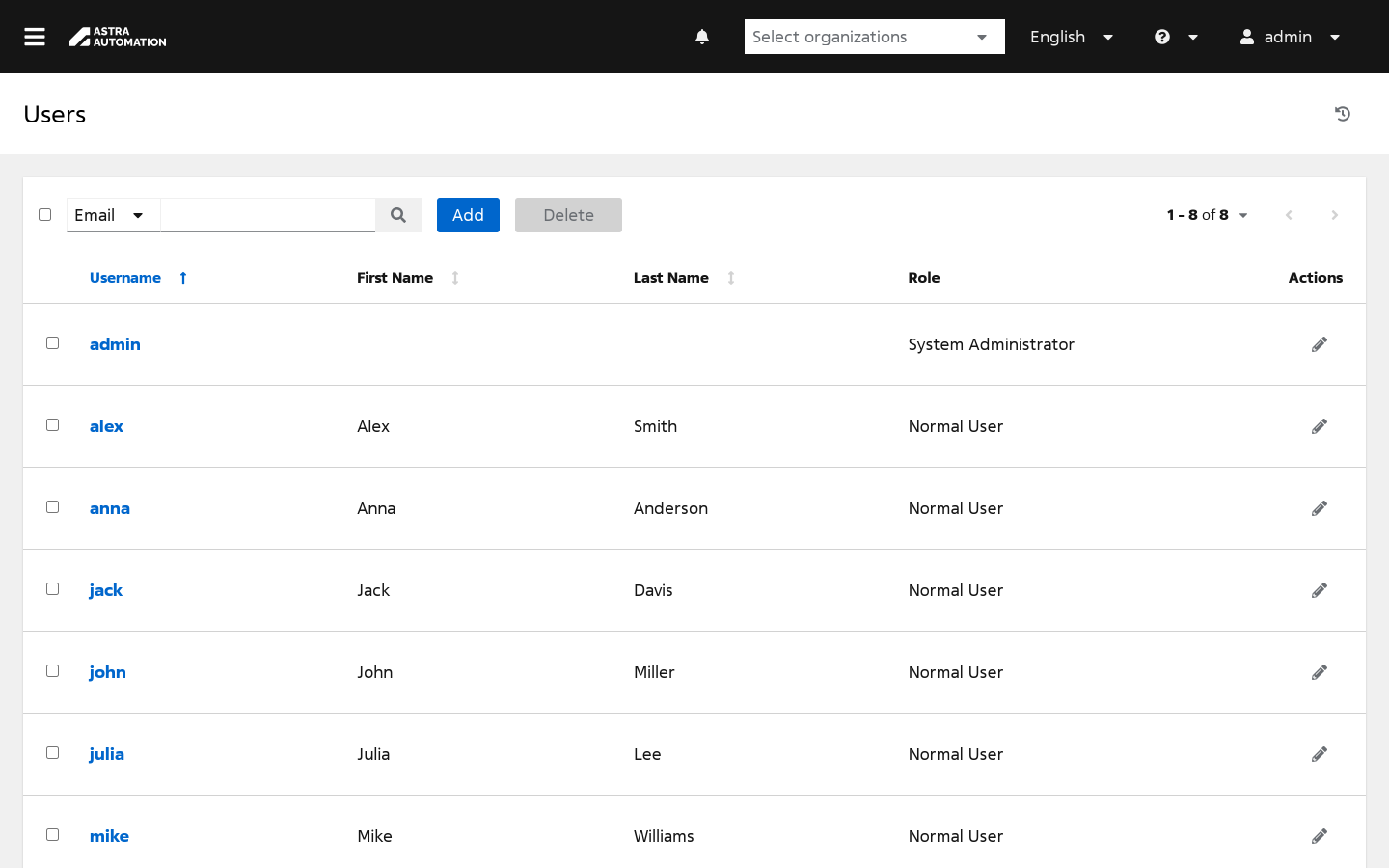
Таблица пользователей состоит из следующих колонок:
флаги для выбора нескольких записей;
Имя пользователя (Username) – название учетной записи пользователя, используемой для работы с контроллером;
Имя (First Name) – имя пользователя;
Фамилия (Last Name) – фамилия пользователя;
Роль (Role) – тип пользователя;
Действия (Actions) – кнопка перехода в окно редактирования сведений о пользователе.
Просмотр#
Для получения подробных сведений о пользователе нажмите на ссылку с названием его учетной записи в таблице пользователей.
Окно сведений о пользователе состоит из следующих вкладок:
Подробности (Details) – общие сведения о пользователе.
Организации (Organizations) – список организаций, участником которых является пользователь.
Чтобы сделать пользователя участником организации, назначьте ему роль «Участник» (Member) на ее уровне.
Команды (Teams) – список команд, участником которых является пользователь.
Чтобы сделать пользователя участником команды, свяжите его с нужной командой.
Токены (Tokens) – список токенов доступа, созданных пользователем.
Примечание
Эта вкладка доступна только при просмотре собственной учетной записи.
Создание#
Для создания пользователя выполните следующие действия:
В окне Пользователи (Users) нажмите кнопку Добавить (Add).
Заполните форму Создать нового пользователя:
Имя (First Name) – укажите имя пользователя.
Фамилия (Last Name) – укажите фамилию пользователя.
Электронная почта (Email) – укажите адрес электронной почты пользователя.
Имя пользователя (Username) – укажите название учетной записи пользователя, используемой для работы с контроллером.
Требования к названию учетной записи:
Максимально допустимая длина – 150 символов.
Разрешено использование букв, цифр и символов
_,@,+,.,-.Уникальность на уровне контроллера.
Пароль (Password) и Подтвердить пароль (Confirm Password) – укажите пароль и подтверждение пароля пользователя.
Единственное требование к паролю и его подтверждению – длина не менее 8 символов.
Тип пользователя (User Type) – выберите тип пользователя.
Подробности о типах пользователей см. в секции Типы пользователей.
Организация (Organization) – выберите организацию, которой принадлежит пользователь.
Нажмите кнопку Сохранить (Save).
Удаление#
Чтобы удалить пользователя, выполните следующие действия:
В таблице пользователей нажмите на ссылку с названием учетной записи удаляемого пользователя.
Во вкладке Подробности (Details) нажмите кнопку Удалить (Delete).
Подтвердите удаление.
Настройка доступа#
Окно Пользователи (Users) предоставляет функциональность, позволяющую выполнять с пользователями следующие действия:
связывать с командами;
назначение индивидуальные роли на доступ к экземплярам ресурсов.
Связывание с командой#
Чтобы связать пользователя с командой, выполните следующие действия:
Во вкладке Команды (Teams) нажмите кнопку Связать (Associate).
Выберите команды, с которыми хотите связать пользователя, и нажмите кнопку Сохранить (Save).
Назначение индивидуальных ролей#
Чтобы назначить пользователю роль, выполните следующие действия:
Во вкладке Роли (Roles) нажмите кнопку Добавить (Add).
Выберите тип объектов.
Поддерживаются следующие значения:
полномочия (credentials);
группы узлов контроллера (instance groups).
Нажмите кнопку Продолжить (Next).
Выберите экземпляры объектов и нажмите кнопку Продолжить (Next).
Выберите роли. Список доступных ролей зависит от выбранного ранее типа объектов.
Нажмите кнопку Сохранить (Save).
Отзыв ролей#
Чтобы отозвать у пользователя роль, выполните следующие действия:
Во вкладке Роли (Roles) нажмите кнопку × рядом с названием отзываемой роли.
Подтвердите отзыв.
Смена пароля#
Чтобы изменить пароль пользователя, выполните следующие действия:
В таблице пользователей нажмите на ссылку с названием учетной записи нужного пользователя.
Во вкладке Подробности (Details) нажмите кнопку Редактировать (Edit).
Укажите новый пароль в полях Пароль (Password) и Подтвердить пароль (Confirm Password).
Нажмите кнопку Сохранить (Save).
Смена типа пользователя#
Чтобы изменить тип пользователя, выполните следующие действия:
В таблице пользователей нажмите на ссылку с названием учетной записи нужного пользователя.
Во вкладке Подробности (Details) нажмите кнопку Редактировать (Edit).
В поле Тип пользователя (User Type) выберите нужное значение.
Нажмите кнопку Сохранить (Save).
Управление токенами#
Токены позволяют сторонним приложениям получить доступ к контроллеру от имени выбранного пользователя. Каждый пользователь создает свои токены самостоятельно.
Для управления токенами выполните следующие действия:
Войдите в веб-интерфейс контроллера от имени нужного пользователя.
На панели навигации выберите ().
Нажмите на ссылку с названием учетной записи активного пользователя.
Совет
Для быстрого перехода в нужное окно также можно выбрать в пользовательском меню пункт Сведения о пользователе (User Details).
Выберите вкладку Токены (Tokens).
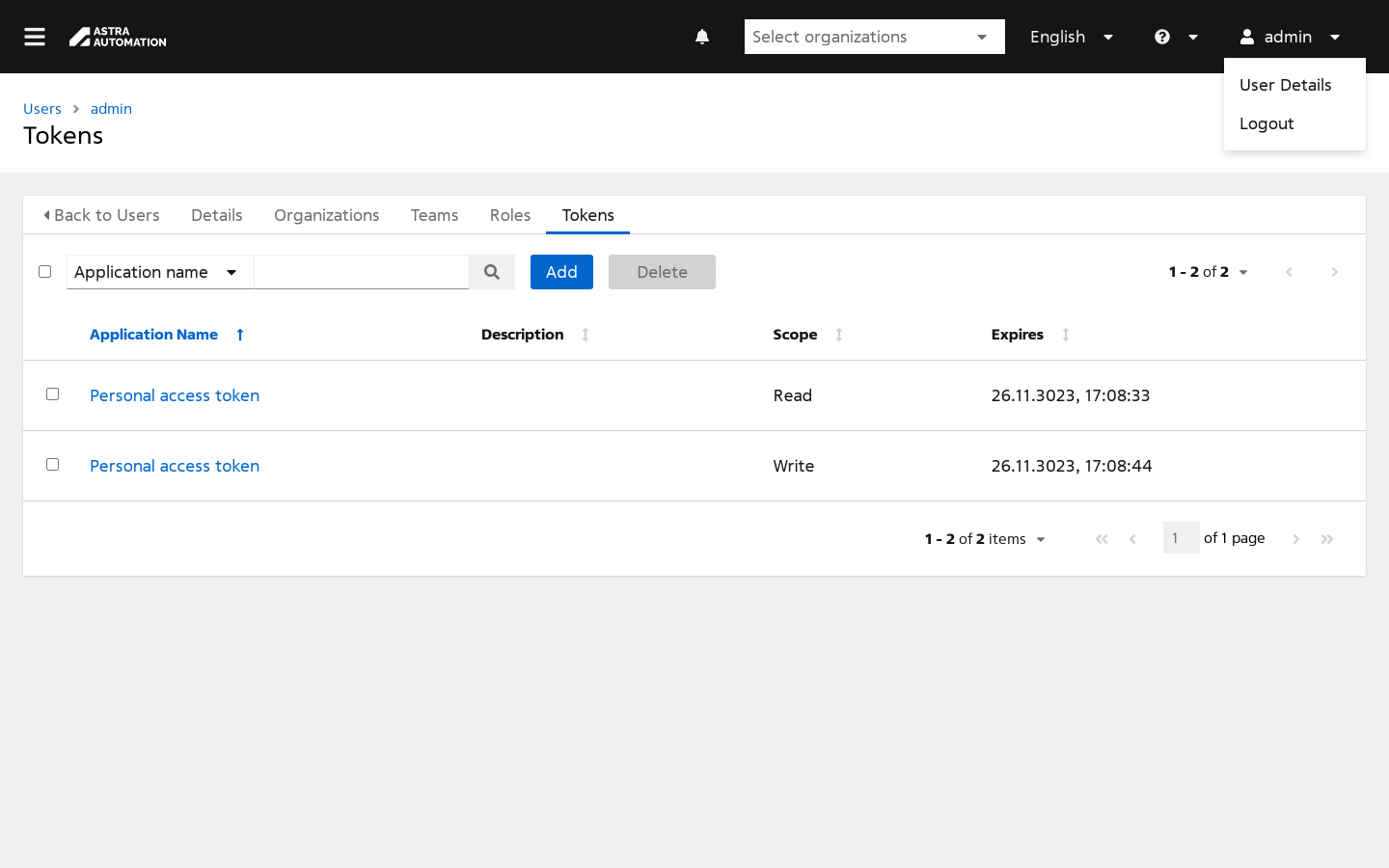
Таблица токенов состоит из следующих колонок:
Название приложения (Application Name) – название приложения, связанного с токеном. Если с токеном не связано ни одно приложение, выводится название Личный токен доступа (Personal access token).
Описание (Description) – описание токена.
Область (Scope) – режим доступа к данным контроллера, предоставляемый токеном.
Истекает (Expires) – дата и время истечения срока действия токена.
Для изменения срока действия токенов измените значение настройки Истечение срока действия токена доступа (Access Token Expiration) в общих параметрах аутентификации.
Создание токена#
Для создания токена выполните следующие действия:
Во вкладке Токены (Tokens) нажмите кнопку Добавить (Add).
Заполните форму Создать пользовательский токен (Create user token):
Приложение (Application) – выберите приложение, для которого создается токен.
Примечание
Приложение должно быть предварительно добавлено в список приложений.
Описание (Description) – добавьте краткое описание токена, например, название приложения, для которого он создается.
Область (Scope) – выберите режим доступа к данным контроллера, предоставляемый токеном:
Чтение (Read);
Запись (Write).
Нажмите кнопку Сохранить (Save).
В открывшемся диалоговом окне скопируйте значение из поля Токен (Token) в буфер обмена и сохраните в надежное место
Важно
После закрытия диалогового окна получить доступ к значению токена невозможно.
Закройте окно Информация о токене (Token information).
Удаление токена#
Предупреждение
При удалении токена все приложения, которые его используют, теряют доступ к контроллеру.
Для удаления пользовательского токена выполните следующие действия:
Во вкладке Токены (Tokens) нажмите на ссылку с названием удаляемого токена.
Нажмите кнопку Удалить (Delete).
Подтвердите удаление.
