Шаблоны#
Окно Шаблоны (Templates) используется для управления шаблонами заданий и шаблонами потоков заданий. Для создания шаблонов и управления ими необходимо перейти в соответствующий раздел с помощью панели навигации: ().
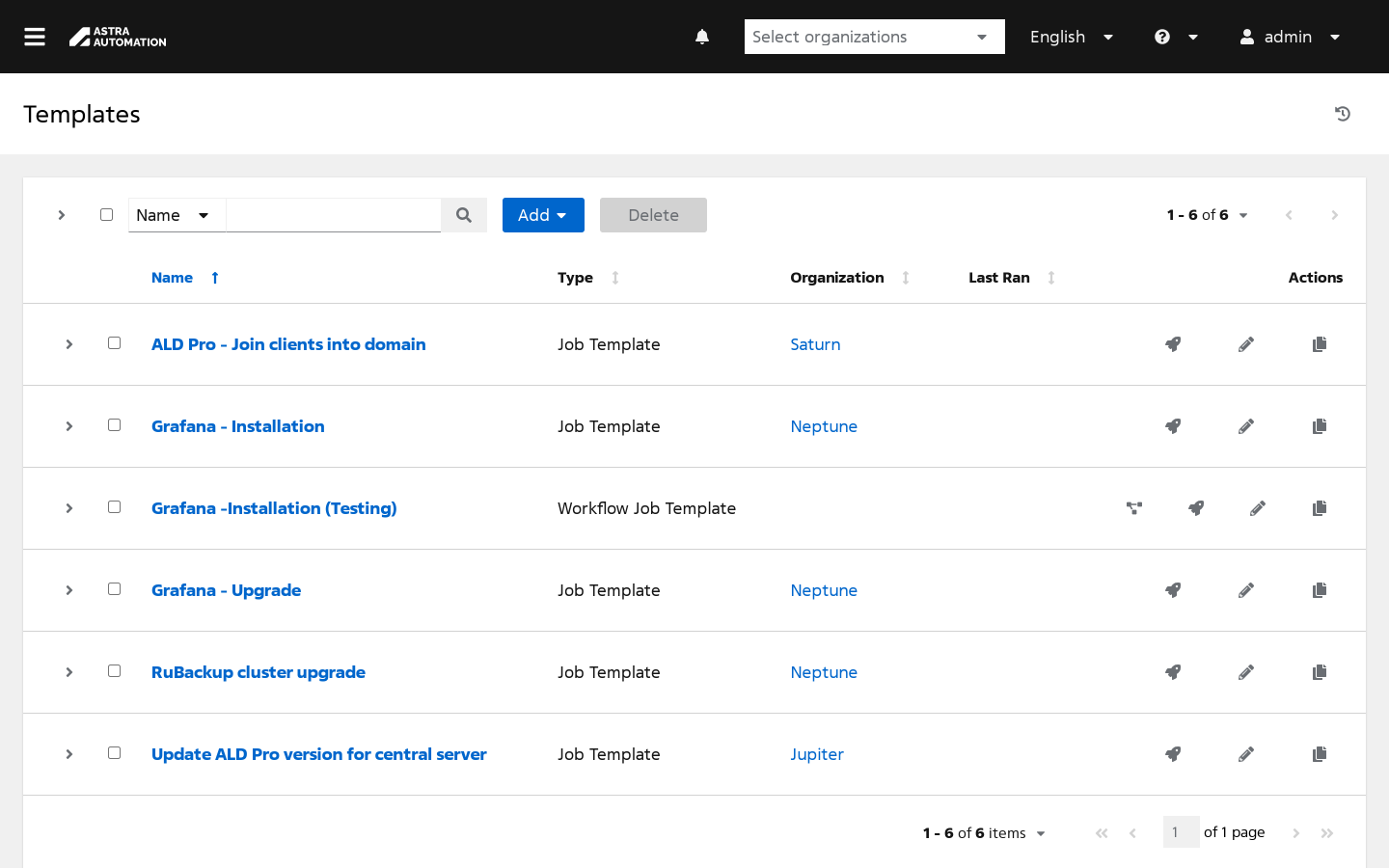
Таблица шаблонов состоит из следующих колонок:
Флаги для выбора нескольких записей.
Название (Name).
Тип (Type).
Организация (Organization) – ссылка на окно просмотра свойств организации, которой принадлежит проект, связанный с шаблоном.
Последний запуск (Last Ran).
Дата и время последнего запуска задания или шаблона потока заданий.
Действия (Actions) – кнопки для быстрого вызова часто выполняемых действий:
переход в окно визуализатора графа шаблона потока заданий;
запуск задания или потока заданий на основе шаблона;
переход в окно редактирования свойств шаблона;
создание копии шаблона потока заданий.
Просмотр#
Для получения подробных сведений о шаблоне нажмите на ссылку с его названием в таблице шаблонов. Окно просмотра сведений о шаблоне состоит из следующих вкладок:
Подробности (Details) – общие сведения о шаблоне.
Доступ (Access) – таблица пользователей и назначенных им пользовательских и командных ролей.
Уведомления (Notifications) – таблица уведомлений.
Расписание (Schedules) – расписание запуска заданий на основе шаблона.
Визуализатор (Vizualizer) – графический редактор узлов потока заданий.
Примечание
Эта вкладка доступна только для шаблонов потоков заданий.
Задания (Jobs) – таблица заданий, созданных на основе шаблона.
Опрос (Survey) – таблица параметров, которые должны быть заданы при запуске заданий на основе шаблона.
Настройка доступа#
Во вкладке Доступ (Access) выводится список пользователей и назначенных им ролей. Нажатие на ссылку с именем пользователя приводит к переходу в окно просмотра сведений о пользователе.
Назначение ролей отдельным пользователям#
Чтобы настроить доступ к шаблону для отдельных пользователей, выполните следующие действия:
Во вкладке Доступ (Access) нажмите кнопку Добавить (Add).
Выберите тип объектов Пользователи (Users) и нажмите кнопку Продолжить (Next).
Выберите пользователей, которым хотите назначить роли, и нажмите кнопку Продолжить (Next).
Выберите роли, которые хотите назначить выбранным на предыдущем шаге пользователям.
Нажмите кнопку Сохранить (Save).
Назначение командных ролей#
Чтобы настроить доступ к шаблону для всех участников одной или нескольких команд, выполните следующие действия:
Во вкладке Доступ (Access) нажмите кнопку Добавить (Add).
Выберите тип объектов Команды (Teams) и нажмите кнопку Продолжить (Next).
Выберите команды, участникам которых хотите назначить роли, и нажмите кнопку Продолжить (Next).
Выберите роли и нажмите кнопку Сохранить (Save).
Отзыв ролей#
Чтобы отозвать пользовательскую или командную роль, выполните следующие действия:
Во вкладке Доступ (Access) в строке с нужным пользователем нажмите кнопку × рядом с названием отзываемой роли.
Подтвердите отзыв роли.
Примечание
Роли «Системный администратор» (System Administrator) и «Системный аудитор» (System Auditor) нельзя отозвать через настройку доступа на уровне проекта, однако, можно изменить тип пользователя.
Запуск#
Для запуска задания или потока заданий выполните следующие действия:
В таблице шаблонов нажмите на ссылку с названием нужного шаблона.
Во вкладке Подробности (Details) нажмите кнопку Запустить (Run).
Если в шаблоне настроен и включен опрос – в открывшемся окне Запуск (Run) заполните форму во вкладке Опрос (Survey) и нажмите кнопку Продолжить (Next).
Заданные значения передаются в задание или поток заданий как переменные.
Подробности о порядке присвоения значений переменным см. в документе Переменные.
Во вкладке Предварительный просмотр (Preview) проверьте корректность введенных данных. Если все значения указаны верно, нажмите кнопку Запустить (Run).
Удаление#
Чтобы удалить шаблон, выполните следующие действия:
В таблице шаблонов нажмите на ссылку с названием удаляемого шаблона.
Во вкладке Подробности (Details) нажмите кнопку Удалить (Delete).
Подтвердите удаление.
Шаблоны заданий#
В этой секции рассматривается создание шаблонов заданий и запуск заданий на их основе через веб-интерфейс.
Создание шаблона заданий#
Для создания шаблона задания выполните следующие действия:
В окне Шаблоны (Templates) нажмите кнопку Добавить (Add) и в открывшемся меню выберите Добавить шаблон задания (Add job template).
Заполните форму Создать новый шаблон задания (Create New Job Template):
Название (Name).
Особенности заполнения поля:
В рамках одной организации не допускается создание шаблонов с одним и тем же названием.
Название шаблона не может состоять из одних пробельных символов (пробелы, табуляции и так далее).
Допускается использования символов кириллицы и специальных символов.
Описание (Description) – укажите описание шаблона, например, его назначение или особенности использования.
Тип задания (Job Type) – выберите, будет ли выполнение задания вносить фактические изменения в конфигурацию управляемых узлов:
Выполнение (Run) – да;
Проверка (Check) – нет.
Подробности см. в секции Тип задания.
Инвентарь (Inventory) – выберите инвентарный список, управляемые узлы из которого настраиваются.
Проект (Project) – выберите проект.
Среда исполнения (Execution Environment) – выберите среду исполнения для запуска заданий.
Примечание
Это поле становится доступным после заполнения поля Проект (Project).
Playbook – выберите файл playbook из состава проекта.
Примечание
Это поле становится доступным после заполнения поля Проект (Project).
Полномочия (Credentials) – укажите полномочия, которые следует использовать для доступа к управляемым узлам.
Подробности см. в секции Полномочия.
Метки (Labels).
С помощью меток можно группировать задания, созданные на основе шаблона. Их удобно использовать для поиска нужных записей журнала выполнения заданий или их логической группировки.
Переменные (Variables) – укажите дополнительные переменные, которые следует использовать при запуске заданий на основе шаблона.
Подробности см. в секции Переменные.
Ответвления (Forks) – укажите количество параллельных процессов, используемых для запуска заданий на основе шаблона.
Подробности см. в секции Ответвления.
Лимит (Limit) – укажите дополнительные фильтры названий управляемых узлов.
Подробности см. в секции Лимит на управляемые узлы.
Степень подробности (Verbosity) – укажите степень детализации журнала выполнения заданий на основе шаблона.
Подробности см. в секции Степень подробности.
Деление заданий на срезы (Job Slicing) – количество частей, на которые следует разделить исходный инвентарный список.
Подробности см. в секции Деление на срезы.
Таймаут (Timeout) – укажите ограничение по времени (в секундах) на выполнение задания на основе шаблона.
Подробности см. в секции Таймаут.
Показать изменения (Show Changes).
Если эта настройка включена, при запуске задания на основе шаблона в журнал выводится список изменений, выполненных на управляемых узлах.
Значение по умолчанию –
Выкл(Off).Подробности см. в секции Показ изменений.
Группы узлов контроллера (Instance Groups) – укажите группы узлов контроллера, которые следует использовать для запуска заданий на основе шаблона.
Теги задания (Job Tags) – укажите одной строкой через запятую названия тегов, задачи с которыми следует выполнять при запуске заданий на основе шаблона. Прочие задачи будут пропущены.
Подробности см. в секции Теги.
Пропускать теги (Skip Tags) – укажите одной строкой через запятую названия тегов, задачи с которыми следует пропустить при запуске заданий на основе шаблона. Прочие задачи будут выполнены.
Подробности см. в секции Теги.
Повышение привилегий (Privilege Escalation) – укажите, следует ли использовать повышение привилегий при выполнении заданий на основе шаблона.
Подробности см. в секции Повышение привилегий.
Обратные вызовы процесса обеспечения сервиса (Provisioning Callbacks).
Если эта настройка включена:
при выполнении заданий на основе шаблона управляемые узлы могут связаться с контроллером и запросить обновление конфигурации;
становится доступным для заполнения поле Ключ конфигурации узла (Host Config Key).
Ключ конфигурации узла (Host Config Key).
URL, используемый управляемыми узлами для запроса в контроллере обновления конфигурации.
Включить webhook (Enable Webhook).
Если эта настройка включена, разрешено создание заданий на основе шаблона путем запроса к Webhook. Также становятся доступны для заполнения следующие поля:
Сервис webhook (Webhook Service).
Сервис хранения исходного кода, используемый для работы с Webhook.
Возможные значения:
BitBucket Data Center.
GitFlic.
Added in version 1.1-upd1.
GitHub.
GitLab.
Webhook URL.
URL для работы с Webhook.
Значение в этом поле формируется автоматически при создании шаблона.
Ключ webhook (Webhook Key).
Ключ для работы с Webhook.
Значение в этом поле формируется автоматически при создании шаблона.
Полномочия webhook (Webhook Credential).
Полномочия, используемые для доступа к выбранному сервису хранения исходного кода.
Параллельные задания (Concurrent Jobs).
Если эта настройка включена, на основе шаблона можно запустить одновременное выполнение нескольких заданий с одним и тем же инвентарным списком.
Включить хранилище фактов (Enable Fact Storage) – укажите, следует ли сохранить в кеш Automation Controller факты, полученные при выполнении заданий на основе шаблона.
Подробности см. в секции Хранилище фактов.
Запретить откат группы узлов управления (Prevent Instance Group Fallback).
Если эта настройка включена, для запуска заданий будут использоваться группы узлов, указанные в поле Группы узлов контроллера (Instance Groups). Если группы узлов контроллера не выбраны, используются глобальные группы узлов.
Подробности см. в секции Запрет отката группы узлов управления.
Нажмите кнопку Сохранить (Save).
Запуск задания на основе шаблона#
Чтобы запустить задание на основе шаблона, выполните следующие действия:
В окне Шаблоны (Templates) нажмите на ссылку с названием нужного шаблона задания.
Во вкладке Подробности (Details) нажмите на кнопку Запустить (Run).
Если в настройках шаблона включен опрос, откроется диалоговое окно Запуск (Run).
Во вкладке Опрос (Survey) заполните значения полей.
Нажмите кнопку Продолжить (Next).
Во вкладке Предварительный просмотр (Preview) проверьте настройки запуска задания. Если все значения заданы верно, нажмите кнопку Запустить (Run).
Шаблоны потоков заданий#
В этом документе рассматриваются следующие операции, связанные с шаблонами потоков заданий:
создание;
запуск.
Создание шаблонов потоков заданий#
Для создания шаблона потока заданий выполните следующие действия:
В окне Шаблоны (Templates) нажмите кнопку Добавить (Add) и в открывшемся меню выберите Добавить шаблон потока заданий (Add workflow template).
Заполните форму Создать новый шаблон потока заданий (Create New Workflow Template):
Название (Name).
Особенности заполнения поля:
В рамках одной организации не допускается создание шаблонов с одним и тем же названием.
Название шаблона не может состоять из одних пробельных символов (пробелы, табуляции и так далее).
Допускается использование символов кириллицы и специальных символов.
Описание (Description) – укажите описание шаблона, например, его назначение или особенности использования.
Организация (Organization) – укажите организацию, которой принадлежит шаблон потока заданий.
Инвентарь (Inventory) – укажите инвентарный список.
Важно
Значение в этом поле переопределяет значения, заданные на уровне шаблонов заданий.
Лимит (Limit) – укажите дополнительные фильтры названий управляемых узлов.
Подробности см. в секции Лимит на управляемые узлы.
Ветка системы управления исходными данными (Source control branch) – если при запуске заданий следует использовать ветку, отличную от основной ветки проекта, укажите ее название в этом поле.
Важно
Название ветки, указанное в этом поле, применяется ко всем шаблонам заданий, используемым в потоке.
Метки (Labels).
С помощью меток можно группировать задания, созданные при выполнении потока. Их удобно использовать для поиска нужных записей журнала выполнения заданий или их логической группировки.
Переменные (Variables) – укажите дополнительные переменные, которые следует использовать при запуске заданий потока.
Подробности о порядке разрешения переменных см. в документе aac_management_workflow_templates_extra_vars.
Теги задания (Job Tags) – укажите одной строкой через запятую названия тегов, задачи с которыми следует выполнять при запуске заданий на основе шаблона. Прочие задачи будут пропущены.
Подробности см. в секции Теги.
Пропускать теги (Skip Tags) – укажите одной строкой через запятую названия тегов, задачи с которыми следует пропустить при запуске заданий на основе шаблона. Прочие задачи будут выполнены.
Подробности см. в секции Теги.
Включить webhook (Enable Webhook).
Если эта настройка включена, разрешено создание потока заданий на основе шаблона путем запроса к Webhook. Также становятся доступны для заполнения следующие поля:
Сервис Webhook (Webhok Service).
Сервис хранения исходного кода, используемый для работы с Webhook. Возможные значения:
BitBucket Data Center.
GitFlic.
Added in version 1.1-upd1.
GitHub.
GitLab.
Webhook URL (Webhook URL)
URL для работы с Webhook.
Значение в этом поле формируется автоматически при создании шаблона.
Ключ webhook (Webhook Key)
Ключ для работы с Webhook.
Значение в этом поле формируется автоматически при создании шаблона.
Разрешить одновременные задания (Enable Concurrent Jobs).
Если эта настройка включена, на основе шаблона можно запустить одновременно несколько потоков заданий с одним и тем же инвентарным списком.
Нажмите кнопку Сохранить (Save).
Визуализатор шаблонов потоков заданий#
После создания шаблона потока заданий визуализатор запускается автоматически. Для его запуска для существующего шаблона потока заданий выполните следующие действия:
В таблице шаблонов нажмите на ссылку с названием нужного шаблона потока заданий.
Выберите вкладку Визуализатор (Visializer).
Окно визуализатора содержит следующие элементы:
Общее количество узлов. При расчете значения узел «НАЧАЛО» (START) не учитывается.
Переключатель отображения легенды.
Переключатель отображения кнопок управления масштабом.
Кнопка вызова справочной информации.
Кнопка запуска потока заданий.
Кнопка удаления всех узлов шаблона потока заданий.
Кнопка сохранения изменений в шаблоне.
Кнопка закрытия визуализатора без сохранения внесенных изменений.
Панель управления масштабом.
Кнопка изменения масштаба под размер экрана.
Кнопка увеличения масштаба.
Ползунок изменения масштаба.
Кнопка уменьшения масштаба.
Кнопки управления положением графа на экране.
Панель легенды.
Узел «НАЧАЛО» (START).
Индикатор типа узла. В данном случае – «Согласование» (Approval).
Ссылка на следующий узел.
Цвет ссылки указывает на условие, при котором выполняется переход:
красный – ошибки при выполнении задания или отказ в согласовании;
зеленый – успешное выполнение задания или согласование;
синий – безусловный переход.
При нажатии на узел или ссылку появляется контекстное меню.
Контекстное меню узла:
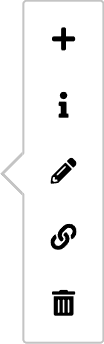
Контекстное меню узла содержит кнопки для выполнения следующих действий:
создание нового узла и связь с ним;
просмотр сведений об узле;
редактирование узла;
создание ссылки на существующий узел;
удаление узла.
Контекстное меню ссылки:
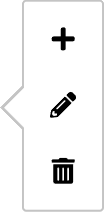
Контекстное меню ссылки содержит кнопки для выполнения следующих действий:
вставка узла между двумя существующими узлами;
редактирование ссылки;
удаление ссылки.
Начало работы#
Чтобы начать работу с графом нового шаблона потока заданий, выполните следующие действия:
Нажмите кнопку Пуск (Start).
В диалоговом окне Добавить узел (Add Node) выберите тип узла.
Заполните поля, специфичные для выбранного типа узла. В зависимости от типа узла могут быть доступны дополнительные настройки.
Нажмите кнопку Сохранить (Save).
Первый добавленный в граф узел связывается с узлом «НАЧАЛО» (START), который имеет следующие особенности:
его нельзя изменить или удалить;
тип ссылки на другие узлы – только «Всегда» (Always).
Создание узлов#
Чтобы добавить в граф новый узел, выполните следующие действия:
Вызовите контекстное меню узла или ссылки.
Нажмите кнопку создания нового узла. Это приводит к открытию диалогового окна Добавить узел (Add Node).
Во вкладке Тип выполнения (Run type) выберите условие перехода к создаваемому узлу:
При успехе (On Success) – согласование или успешное выполнение задания;
При неудаче (On Failure) – отказ в согласовании или ошибки при выполнении задания;
Всегда (Always) – переход выполняется в любом случае.
Нажмите кнопку Продолжить (Next).
Во вкладке Тип узла (Node type) выберите тип создаваемого узла.
Заполните поля, соответствующие выбранному типу узла:
Согласование (Approval).
Узлы этого типа используются для создания согласований – запросов к пользователю на подтверждение перехода к следующему заданию в потоке.
Укажите параметры согласования.
Название (Name) – название узла.
Указанное название выводится в таблице согласований.
Описание (Description) – описание узла.
Таймаут (Timeout) – время на согласование.
Если в полях для минут и секунд указаны значения
0, время на согласование не ограничено.
Источники синхронизации инвентаря (Inventory Source Sync).
Узлы этого типа создают задание синхронизации инвентарного списка с источником.
Название (Name) – выберите источник сведений об управляемых узлах.
Шаблон задания (Job Template).
Узлы этого типа используются для запуска заданий на основе выбранного шаблона задания.
Если в настройках шаблона задания включен опрос, вместо кнопки Сохранить (Save) в форме выводится кнопка Продолжить (Next). При ее нажатии происходит переход к шагу опроса.
Подробности об опросах см. в документе Опросы.
Название (Name) – выберите шаблон задания.
Синхронизация проекта (Project Sync).
Узлы этого типа создают задание синхронизации кода проекта с источником.
Название (Name) – выберите проект.
Шаблон потока заданий (Workflow Job Template).
Узлы этого типа запускают поток заданий на основе выбранного шаблона потока заданий.
Название (Name) – выберите шаблон потока заданий.
Служебное задание (Management Job).
Узлы этого типа создают служебное задание.
При выборе заданий «Cleanup Activity Stream» и «Cleanup Job Details» вместо кнопки Сохранить (Save) в форме выводится кнопка Продолжить (Next). При ее нажатии происходит переход к шагу заполнения поля Количество дней, в течение которых будут храниться данные (Days of data to be retained). Все записи старше указанного периода будут удалены.
Значение по умолчанию –
30.Подробности о служебных заданиях см. в секции Служебные задания.
Заполните поля Конвергенция (Convergence) и Псевдоним узла (Alias):
Конвергенция (Convergence) – укажите количество условий, которые должны быть выполнены для перехода к этому узлу потока заданий.
Подробности см. в секции Конвергенция.
Псевдоним узла (Node Alias) – если в этом поле указано какое-либо значение, при просмотре графа потока заданий оно выводится вместо значения, указанного в поле Название (Name).
Нажмите кнопку Сохранить (Save).
Удаление узлов и ссылок#
Чтобы удалить узел или ссылку, выполните следующие действия:
Вызовите контекстное меню узла или ссылку.
Нажмите кнопку удаления.
Подтвердите удаление.
Запуск потока заданий#
Чтобы запустить поток заданий, выполните следующие действия:
В таблице шаблонов нажмите на ссылку с названием нужного шаблона потоков заданий.
Во вкладке Подробности (Details) нажмите кнопку Запустить (Launch).
Опросы#
Для управления опросами Automation Controller предоставляет интуитивно понятный пользовательский интерфейс.
При просмотре подробных сведений о шаблоне задания или шаблоне потока заданий во вкладке Опрос (Survey) выводится список вопросов, задаваемых пользователю при запуске заданий или потока заданий.
Примечание
В этом документе для краткости шаблоны заданий и шаблоны потоков заданий именуются общим термином «шаблоны».
Таблица вопросов состоит из следующих колонок:
Флаги для выбора нескольких записей.
Название (Name) – текст вопроса, задаваемого пользователю.
Тип (Type).
По умолчанию (Default).
Значение по умолчанию. Если ответ имеет тип «Пароль» (Password), в этой колонке выводится значение
ЗАШИФРОВАНО(ENCRYPTED).Действия (Actions) – кнопка для быстрого перехода в окно редактирования вопроса.
Переключение состояния#
Чтобы при запуске задания или потока заданий пользователю были заданы вопросы, связанные с шаблоном, необходимо включить соответствующий опрос. Для изменения статуса опроса выполните следующие действия:
В таблице шаблонов нажмите на ссылку с названием нужного шаблона.
Выберите вкладку Опрос (Survey).
Переведите переключатель состояния опроса в нужное положение.
Создание вопросов#
Чтобы добавить вопросы в опросник, выполните следующие действия:
В таблице шаблонов нажмите на ссылку с названием нужного шаблона.
Во вкладке Опрос (Survey) нажмите кнопку Добавить (Add).
Заполните форму Добавить вопрос (Add Question):
Вопрос (Question) – укажите текст вопроса, который выводится в форме при запуске задания или потока заданий.
Описание (Description) – укажите справочную информацию, которая поможет пользователю принять решение при ответе на вопрос.
Имя переменной ответа (Answer variable name) – укажите имя переменной Ansible, значение которой пользователь задает при ответе на вопрос.
Требования к имени переменной:
Уникальность на уровне шаблона.
Может состоять из символов латинского алфавита, цифр и знака
_.Не может содержать пробельные символы.
Необходимо (Required) – если эта настройка включена, ответ пользователя на вопрос обязателен.
Тип ответа (Answer type) – выберите тип ответа, который может ввести пользователь.
Подробности о поддерживаемых типах ответов см. в документе Опросы.
В зависимости от выбранного типа ответа заполните соответствующие поля:
Текст (Text).
Совет
Для ввода конфиденциальных данных рекомендуется использовать ответ типа «Пароль» (Password).
Поддерживаются следующие опциональные поля:
Минимальная длина – минимальное количество символов в строке.
Значение по умолчанию –
0.Максимальная длина – максимальное количество символов в строке.
Значение по умолчанию –
1024.Ответ по умолчанию (Default answer)
Текстовая область (Textarea).
Поддерживаются следующие опциональные поля:
Минимальная длина – минимальное количество символов во введенном тексте.
Значение по умолчанию –
0.Максимальная длина – максимальное количество символов во введенном тексте.
Значение по умолчанию –
1024.Ответ по умолчанию (Default answer)
Пароль (Password).
Поддерживаются следующие опциональные поля:
Минимальная длина – минимальное количество символов в строке.
Значение по умолчанию –
0.Максимальная длина – максимальное количество символов в строке.
Значение по умолчанию –
1024.Ответ по умолчанию (Default answer)
Множественный выбор (одиночное выделение) (Multiple Choice (single select)).
Чтобы создать элемент списка, введите значение в поле Варианты множественного выбора (Muptiple Choice Options) и нажмите Enter.
Чтобы сделать один из элементов списка значением по умолчанию, включите флаг в соответствующей строке.
Множественный выбор (множественное выделение) (Multiple Choice (multiple select)).
Чтобы создать элемент списка, введите значение в поле Варианты множественного выбора (Multiple Choice Options) и нажмите Enter.
Чтобы сделать пункты выбранными по умолчанию, включите флаги в соответствующих строках.
Целое число (Integer).
Поддерживаются следующие опциональные поля:
Минимум (Minimum) – минимально допустимое значение.
Значение по умолчанию –
0.Максимум (Maximum) – максимально допустимое значение.
Значение по умолчанию –
1024.Ответ по умолчанию (Default answer).
Плавающее (Float).
Поддерживаются следующие опциональные поля:
Минимум (Minimum) – минимально допустимое значение.
Значение по умолчанию –
0.Максимум (Maximum) – максимально допустимое значение.
Значение по умолчанию –
1024.Ответ по умолчанию (Default answer).
Нажмите кнопку Сохранить (Save).
Удаление вопросов#
Чтобы удалить вопросы, выполните следующие действия:
В таблице шаблонов включите флаги на удаляемых опросах.
Нажмите кнопку Удалить (Delete).
Подтвердите удаление.
