Проекты#
Окно Проекты (Projects) используется для управления проектами. Для создания проектов и управления ими необходимо перейти в соответствующий раздел с помощью панели навигации: ().
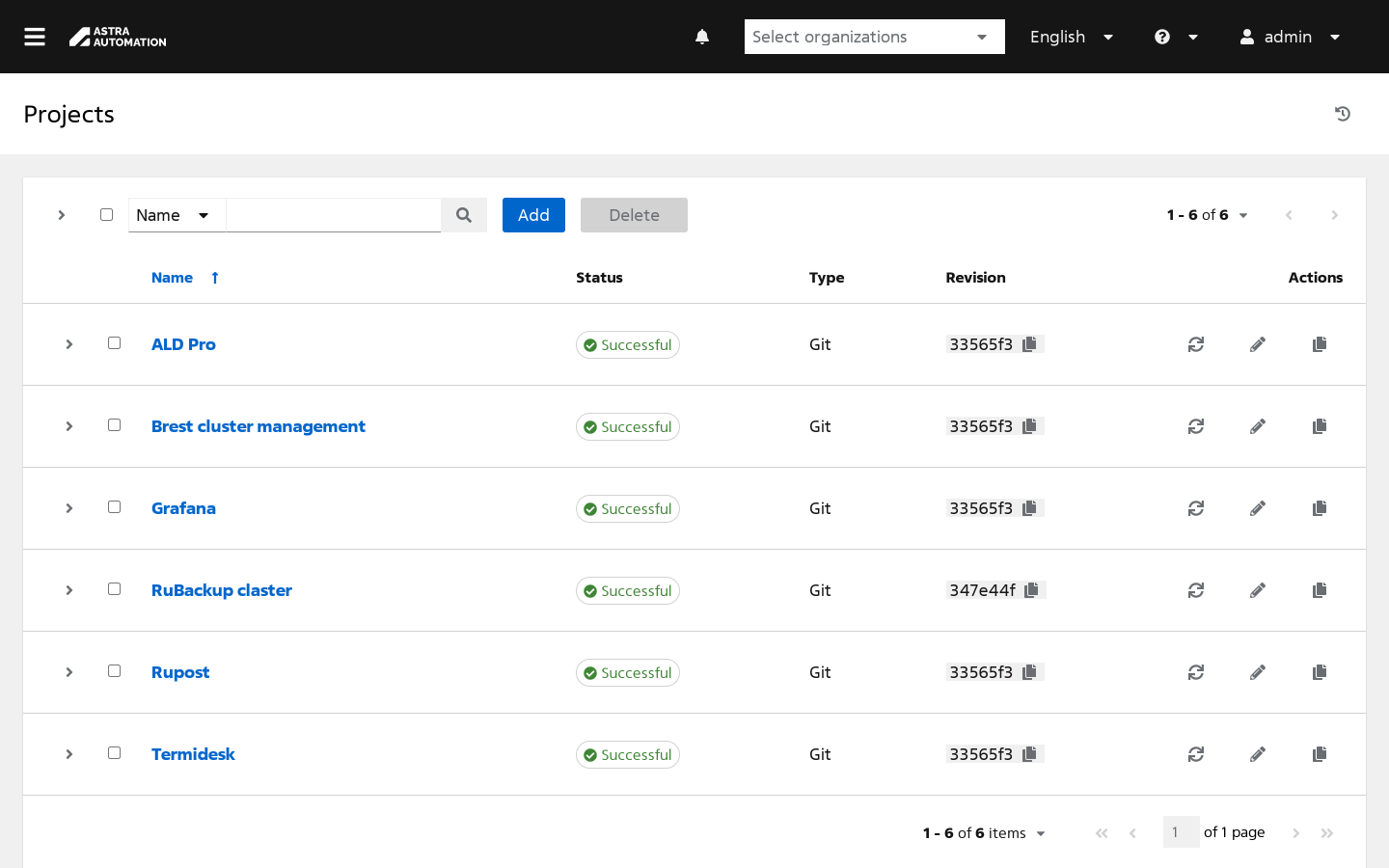
Таблица проектов состоит из следующих колонок:
флаги для выбора нескольких записей;
Название (Name);
Статус (Status) – текущее состояние проекта;
Тип (Type) – тип источника кода проекта;
Версия (Revision) – версия кода проекта;
Действия (Actions) – кнопки для быстрого вызова часто выполняемых действий:
синхронизация кода проекта с источником;
переход в окно редактирования свойств проекта;
создание копии проекта.
Просмотр#
Для получения подробных сведений о проекте нажмите на ссылку с его названием в таблице проектов.
Окно сведений о проекте состоит из следующих вкладок:
Подробности (Details) – общие сведения о проекте;
Доступ (Access) – таблица пользователей и назначенных им пользовательских и командных ролей;
Шаблоны заданий (Job Templates) – таблица шаблонов заданий, использующих код проекта;
Уведомления (Notifications) – таблица уведомлений;
Расписание (Schedules) – таблица заданий по обновлению кода проекта из источника.
Примечание
Эта вкладка недоступна для локальных проектов.
Создание#
Для создания проекта выполните следующие действия:
В окне Проекты (Projects) нажмите кнопку Добавить (Add).
Заполните форму Создать новый проект (Create New Project):
Название (Name) – укажите название проекта.
Особенности заполнения поля:
В рамках одной организации не допускается создание проектов с одним и тем же названием.
Название проекта не может состоять из одних пробельных символов (пробелы, табуляции и так далее).
Допускается использование символов кириллицы и специальных символов.
Описание (Description) – укажите описание проекта, например, его назначение или особенности использования.
Организация (Organization) – выберите организацию, которой принадлежит проект.
Среда исполнения (Execution Environment) – выберите среду исполнения, используемую для запуска заданий, созданных на основе проекта.
Примечание
Это поле становится доступным для редактирования после выбора организации. Среда исполнения, выбранная на уровне проекта, имеет более высокий приоритет, чем среды исполнения, выбранные на уровне контроллера и организации.
Тип системы управления исходными данными (Source Control Type) – выберите тип источника кода проекта.
Особенности работы контроллера с различными типами источников описаны в разделе Источники кода.
Учетные данные для проверки подписи содержимого (Content Signature Validation Credential) – если для проверки аутентичности кода проекта следует использовать GPG, выберите соответствующие полномочия типа «Публичный ключ GPG».
Заполните поля, соответствующие выбранному источнику кода.
Базовый путь проекта (Project Base Path)
Значение в этом поле недоступно для изменения. Оно указывает на каталог, в котором выполняется поиск проекта.
Каталог playbook (Playbook Directory) – выберите локальный каталог с кодом проекта.
Тип системы управления исходными данными (Source Control Type) – укажите ссылку на репозиторий Git, в котором хранится код проекта.
Ветка/тег/коммит системы управления исходными данными (Source Control Branch/Tag/Commit) – если требуется использовать ревизию кода, отличную от последнего коммита в основной ветке, укажите в этом поле название нужной ветки, название тега или хеш коммита.
Спецификация (Refspec) системы управления исходными данными (Source Control Refspec) – если требуется использовать специфичную ревизию кода, укажите в этом поле правила получения необходимых ссылок из репозитория Git.
Полномочия на систему управления исходными данными (Source Control Credential)
Если для доступа к репозиторию требуется аутентификация, выберите в этом поле соответствующие полномочия типа «Управление версиями» (Source Control).
Очистить (Clean)
Если эта настройка включена, перед обновлением будут сброшены все локальные изменения кода.
Удалить (Delete)
Если эта настройка включена, при обновлении локальная копия кода проекта будет удалена, после чего загружена заново.
Отслеживание подмодулей (Track Submodules)
Если эта настройка включена, при обновлении проекта будут также обновлены все его субмодули.
Обновить версию при запуске (Update Revision on Launch)
Если эта настройка включена, перед запуском заданий на основе проекта его код будет обновляться автоматически.
Разрешить переопределение ветки (Allow Branch Override)
Если эта настройка включена, в шаблоне задания можно выбрать ветку или версию кода, отличные от указанных в свойствах проекта.
URL системы управления исходными данными (Source Control URL) – укажите ссылку на репозиторий Subversion, в котором хранится код проекта.
Версия № (Revision #) – если требуется использовать ревизию кода, отличную от последнего коммита в основной ветке, укажите в этом поле номер нужной ревизии.
Полномочия на систему управления исходными данными (Source Control Credential)
Если для доступа к репозиторию требуется аутентификация, выберите в этом поле соответствующие полномочия типа «Управление версиями» (Source Control).
Очистить (Clean)
Если эта настройка включена, перед обновлением будут сброшены все локальные изменения кода.
Удалить (Delete)
Если эта настройка включена, при обновлении локальная копия кода проекта будет удалена, после чего загружена заново.
Обновить версию при запуске (Update Revision on Launch)
Если эта настройка включена, перед запуском заданий на основе проекта его код будет обновляться автоматически.
Разрешить переопределение ветки (Allow Branch Override)
Если эта настройка включена, в шаблоне задания можно выбрать ветку или версию кода, отличные от указанных в свойствах проекта.
URL системы управления исходными данными (Source Control URL) – укажите ссылку на архив, в котором хранится код проекта.
Полномочия на систему управления исходными данными (Source Control Credential)
Если для доступа к репозиторию требуется аутентификация, выберите в этом поле соответствующие полномочия типа «Управление версиями» (Source Control).
Очистить (Clean)
Если эта настройка включена, перед обновлением будут сброшены все локальные изменения кода.
Удалить (Delete)
Если эта настройка включена, при обновлении локальная копия кода проекта будет удалена, после чего загружена заново.
Обновить версию при запуске (Update Revision on Launch)
Если эта настройка включена, перед запуском заданий на основе проекта его код будет обновляться автоматически.
Разрешить переопределение ветки (Allow Branch Override)
Если эта настройка включена, в шаблоне задания можно выбрать ветку или версию кода, отличные от указанных в свойствах проекта.
Нажмите кнопку Сохранить (Save).
После создания проекта его настройки можно изменять с помощью различных групп параметров, описанных в последующих секциях.
Настройка доступа#
Во вкладке Доступ (Access) выводится список пользователей и назначенных им ролей. Нажатие на ссылку с именем пользователя приводит к переходу в окно просмотра сведений о пользователе.
Назначение ролей отдельным пользователям#
Чтобы настроить доступ к проекту для отдельных пользователей, выполните следующие действия:
Во вкладке Доступ (Access) нажмите кнопку Добавить (Add).
Выберите тип объектов Пользователи (Users) и нажмите кнопку Продолжить (Next).
Выберите пользователей, которым хотите назначить роли, и нажмите кнопку Продолжить (Next).
Выберите роли, которые хотите назначить выбранным на предыдущем шаге пользователям.
Нажмите кнопку Сохранить (Save).
Назначение командных ролей#
Чтобы настроить доступ к проекту для всех участников одной или нескольких команд, выполните следующие действия:
Во вкладке Доступ (Access) нажмите кнопку Добавить (Add).
Выберите тип объектов Команды (Teams) и нажмите кнопку Продолжить (Next).
Выберите команды, участникам которых хотите назначить роли, и нажмите кнопку Продолжить (Next).
Выберите роли и нажмите кнопку Сохранить (Save).
Отзыв ролей#
Чтобы отозвать пользовательскую или командную роль, выполните следующие действия:
Во вкладке Доступ (Access) в строке с нужным пользователем нажмите кнопку × рядом с названием отзываемой роли.
Подтвердите отзыв роли.
Примечание
Роли «Системный администратор» (System Administrator) и «Системный аудитор» (System Auditor) нельзя отозвать через настройку доступа на уровне проекта, однако, можно изменить тип пользователя.
Удаление#
Удаление проектов имеет следующие особенности:
При удалении проекта связанные с ним шаблоны заданий и инвентарные списки не удаляются и могут быть связаны с новым проектом.
При удалении проекта, использующего в качестве источника локальный каталог, файлы проекта не удаляется с диска.
Чтобы удалить проект, выполните следующие действия:
В таблице проектов нажмите на ссылку с названием удаляемого проекта.
Во вкладке Подробности (Details) нажмите кнопку Удалить (Delete).
Подтвердите удаление.
Обновление#
Если проект использует внешний источник кода, для поддержания локальной копии в актуальном состоянии необходимо обновлять проект. Automation Controller позволяет обновлять код проектов вручную или автоматически, при этом автоматическое обновление может выполняться при запуске связанных с проектом заданий или по расписанию.
Чтобы обновить проект вручную, во вкладке Подробности (Details) нажмите кнопку Синхронизировать (Sync).
Совет
Для быстрого запуска обновления проекта можно использовать кнопку Синхронизировать проект (Sync Project), доступную в колонке Действия (Actions) таблицы проектов.
Чтобы проект автоматически обновлялся перед запуском связанных с ним заданий, в настройках источника включите соответствующие флаги в блоке Опции (Options).
Чтобы проект обновлялся по расписанию, настройте его следующим образом:
Во вкладке Расписание (Schedules) нажмите кнопку Добавить (Add).
Заполните форму Создать новое расписание (Create New Schedule):
Название (Name) – укажите название расписания.
Описание (Description) – укажите описание расписания.
Дата и время начала (Start date/time) – укажите дату и время первого запуска задания.
Локальный часовой пояс (Local time zone) – выберите часовой пояс, по которому рассчитывается время.
Значение по умолчанию –
UTC.Частота повторения (Repeat frequency) – выберите частоту повторения запусков задания.
Если выбрано значение Нет (запускается один раз) (None (run once)), задание будет выполнено один раз.
Включение флагов Мин (Min), Час (Hour), День (Day), Неделя (Week), Месяц (Month) и Год (Year) приводит к добавлению в форму наборов полей, позволяющих выполнить настройку соответствующих временных интервалов. Для всех типов интервалов доступны следующие настройки:
Выполнять каждые (Run every) – количество выбранных временных интервалов между запусками задания.
Завершено (End) – условие прекращения запуска задания по расписанию. Доступны следующие настройки:
Никогда (Never) – не прекращать.
После указанного количества вхождений (After number of occurences) – после указанного количества запусков.
На дату (On date) – в указанные день и время.
Для недельных интервалов доступна дополнительная настройка В дни (Days). Она позволяет выбрать дни недели, по которым следует запускать задание.
Для месячных интервалов доступна дополнительная настройка Выполнить в (Run on). Она позволяет выбрать определенную дату или относительную позицию дня в месяце. Например, при выборе даты и указании числа «20» задание будет запускаться двадцатого числа каждого месяца. При выборе относительной позиции нет привязки к конкретной дате. Вместо этого настраивается запуск в дни, обозначаемые как, например, «второй понедельник» или «последняя пятница». Также поддерживаются значения, позволяющие выбрать рабочие или нерабочие дни.
Для годовых интервалов доступна дополнительная настройка Выполнить в (Run on). Она позволяет выбрать месяц и число либо относительную позицию дня в году. Например, при выборе месяца «Январь» и числа «10» задание будет запускаться каждый год десятого января. При выборе относительной позиции дня нет привязки к конкретной дате. Вместо этого настраивается запуск в дни, обозначаемые как, например, «первый четверг мая» или «последний день февраля». Также поддерживаются значения, позволяющие выбрать рабочие или нерабочие дни.
Исключения (Exceptions) – настройки, предотвращающие запуск задания в указанные минуты, часы, дни, месяцы и годы. Эти настройки работают по тем же принципам, что и настройки частоты повторений.
Нажмите кнопку Сохранить (Save).
